Postup (Aktualizace)
Menu_Objekt_Upravit_Postup
Nastavení režimu aktualizace
Po prvotním otevření archu postupu je postup v režimu Prohlížení. Pro aktualizaci je nutno přepnutí do režimu Aktualizace. Toho lze dosáhnout dvěma způsoby:
▪Standardní přístup - aktualizace postupu se změnovým řízením: Upravit (CTRL+A)
▪Oprava postupu - aktualizace již hotového postupu (hotové modifikace postupu): Opravit (CTRL+W)
Aktualizace postupu standardním přístupem
Standardní způsob aktualizace vyvoláte pomocí Upravit > Postup (CTRL+A). Další chování systému závisí na tom, zda zobrazený postup je rozpracovaný (stav modifikace postupu je R) nebo
hotový (stav modifikace postupu je H).
R - Rozpracovaný postup - postup (změna postupu) se otevře k aktualizaci.
H - Hotový postup - systém vyvolá funkci Změny (TPZM) (, ve které nabídne všechny změnové protokoly typu "technologická změna" s datem platnosti vyšším než je aktuální datum. Lze si vybrat
některý z těchto protokolů, ke kterému se bude provádět technologická změna postupu, nebo zadat nový změnový protokol. Po výběru změnového protokolu se okno přepne do režimu Aktualizace
pro provedení technologické změny aktuálního postupu.
Aktualizace postupu
Okno aktualizace slouží pro aktualizaci všech částí technologického postupu. Po jeho vyvolání se v jeho horní oblasti zobrazí první operace postupu a ve spodní části operační sled. Formulář v
horní části okna slouží pro aktualizaci operace postupu, operační sled slouží pro práci se sledem operací - pro přesouvání operací, vkládání operací, rušení operací, apod.
Implicitní hodnoty dle pracoviště
Funkce bere v úvahu nastavení uvedená ve skupině Implicitní hodnoty u Pracovišť. Po výběru pracoviště jsou údaje v záhlaví operace vyplněny těmito hodnotami. Pokud se mění pracovište,
je funkce závislá na lokálním nastavení (Nastavení (TPNT) > Postupy > Přepisovat operaci).
>> Hlavička
Objekty postupu > Hlavička (CTRL+SHIFT+H)
Operace postupu se skládá z operačních údajů a z výrobních údajů.
>> Aktuální operace
Objekty postupu > Aktuální operace (CTRL+SHIFT+E)
Číslo operace
Nastavuje systém inkrementací o krok operace zvolený v nastavení systému. Je možno přepsat.
Pracoviště
Pracoviště lze vybírat z číselníku pracovišť podle čísla střediska - kliknutím na rozbalovací šipku se zobrazí dialogové okno Výběr pracoviště, kde lze využít průběžné vyhledávání.Další informace
o zvoleném pracovišti lze vyvolat kliknutím do pole Pracoviště a přes Vybrat dle kontextu (F2) zobrazit formulář Pracoviště, kde lze také provádět hledání pracoviště podle dalších atributů.
Středisko
Implicitní vyplnění střediska probíhá následovně:
▪Pokud je pracoviště pouze na jednom středisku, automaticky se vyplní automaticky toto středisko.
▪Pokud existuje pracoviště na více střediscích a je mezi nimi stejné středisko jako u předešlé operace, vyplní se automaticky toto středisko.
▪Pokud existuje pracoviště na více střediscích a je mezi nimi stejné středisko jako je kmenové středisko, uvedené v záhlaví postupu, vyplní se automaticky toto středisko.
Pokud ještě nebylo vyplněno pracoviště lze kliknutím na rozbalovací šipku zobrazit dialogové okno Výběr střediska, kde lze využít průběžné vyhledávání podle čísla střediska. Další informace
o zvoleném středisku lze vyvolat kliknutím do pole Středisko a přes Vybrat dle kontextu (F2) zobrazit formulář Prohlížení středisek, kde lze také provádět hledání střediska podle dalších atributů.
TBC
Čas dávkový ve zvolené jednotce. Čas lze též určit pomocí normování - viz. Normovat.
TAC
Čas jednotkový (strojní) ve zvolené jednotce. Čas lze též určit pomocí normování - viz. Normovat.
Třída TAC, Třída TBC
Kliknutím na rozbalovací šipku lze vyvolat formulář Výběr tarifní třídy, kde lze využít průběžné vyhledávání dle čísla tarifní třídy. Další informace o zvolené tarifní třídě lze vyvolat kliknutím do pole Třída
a přes Vybrat dle kontextu zobrazit formulář Výběr a aktualizace tarifních tříd, kde lze také provádět hledání tarifní třídy podle dalších atributů.
KVO TAC
Koeficient vícestrojové obsluhy se zadává zvlášť k času TAC a k času TBC. Pokud je KVO TAC zadán implicitně u pracoviště, při volbě takto nastaveného pracoviště se u operace předvyplní
defaultní hodnota, kterou lze přepsat.
KVO TBC
Pokud zadáte KVO k TBC, KVO k TAC se vyplní automaticky stejnou hodnotou. V kalkulacích je zohledněn každý koeficient zvlášť. Pokud je KVO TBC zadán implicitně u pracoviště, při volbě takto
nastaveného pracoviště se u operace předvyplní defaultní hodnota, kterou lze přepsat.
Popis operace
Vyplní se buď ručně, nebo se předvyplní implicitní hodnotou zadanou u pracoviště, viz. Pracoviště (KAPV).
NC
Příznak NC operace – checkbox.
NC program
Lze vybrat ze seznamu NC programů. Další informace o zvoleném NC programu lze vyvolat kliknutím do pole NC program a přes Vybrat dle kontextu (F2) zobrazit formulář Výběr a aktualizace
NC programů, kde lze také provádět hledání NC programu podle dalších atributů.
Vyvolání okna pro zadání NC programů
Okno lze pro urychlení vyvolat dvojklikem na číslo programu v hlavičce operace nebo v operačním sledu.
Výrobní pomůcky u operace
Viz funkce Výrobní pomůcky u operace postupu.
>> Operační sled
Objekty postupu > Operační sled (CTRL+SHIFT+A)
Záhlaví
▪Výkres - číslo výkresu
▪Klíč - klíč položky
▪Index - index výkresu
▪Alternativa - alternativa postupu
▪Název - název položky
▪Rozměry - rozměry položky
▪Závod - závod položky
▪Projekt - projekt položky
▪Platí od - počátek platnosti technologické modifikace položky
▪Platí do -konec platnosti technologické modifikace položky
▪Změna - změna položky
▪Stav - stav modifikace postupu
▪Údaje o materiálu - zobrazení údajů o vstupujícím materiálu, jestliže se jedná o položku typu Dílec (druh postavení je Pouze materiál), objeví se údaje o materiálu, pokud se jedná o Sestavu
▪nebo Finál (druh postavení je Vyráběné komponenty), objeví se informace o počtu komponent
Operace
▪Číslo operace - číslo operace
▪Pracoviště - číslo pracoviště
▪Platnost operace - platnost operace od-do
▪Popis operace - popis operace
▪Středisko - číslo střediska operace
▪Další údaje operace - zobrazení dalších údajů operace
▪NC - příznak NC operace a číslo NC programu
▪Kooperace - příznak kooperace (E-extrení, I-interní, N-nezadáno)
▪TBC - přípravný čas TBC
▪TAC - strojní čas TAC
▪Tarif - název tarifní třídy TBC a TAC
▪KVO - koeficient vícestrojové obsluhy
▪SVK - společně vyráběné kusy
▪Řádky operačního textu - možnost zadání počtu zobrazovaných řádků operačního textu pro každou operaci, viz. Nastavení (TPNT), k textu je možno zobrazit i pomůcky (volba Zobrazit
pomůcky ve sledu)
>> Další údaje operace
Objekty postupu > Další údaje operace (CTRL+ SHIFT+J)
Listování v operacích postupu
Pro listování v postupu můžete využít buď okno >> Operační sled nebo funkce >> Ovládání > První (CTRL+F7), >> Ovládání > Předešlý (F7), >> Ovládání > Následující (F8), >> Ovládání > Poslední (CTRL+F8).
Pokud kliknete na některou z operací v operačním sledu, zobrazí se v horní části okna detail operace.
Přidání operace do postupu
Vložení operace do postupu
Vyplnění operace výběrem typové operace
Typové operace (KATO) (CTRL+F6) nebo Vybrat dle kontextu (F2) z pole Popis
Pokud je v aktuální operaci zadáno pracoviště, zobrazí se seznam všech typových operací příslušejících k tomuto pracovišti. V opačném případě je nutno vybrat v okně Výběr typových operací
technologickou profesi, pro kterou je třeba provést výběr typové operace. Označením myší jedné typové operace a stiskem tlačítka OK se vyplní odpovídající údaje aktuální operace údaji operace
typové včetně textu a výrobních pomůcek. Pokud má uživatel aktualizační právo, může typové operace v tomto okně i aktualizovat.
Vyplňování textu operace
Obecně
Text operace se vyplňuje v editačním poli pro zadávání textu operace. Pokud je text delší, lze v něm pomocí svislé ovládací lišty listovat nebo libovolně roztáhnout editační pole na výšku pomocí myši.
Využití typových instrukcí
V režimu aktualizace lze při kurzoru v poli Text operace pomocí volby Vybrat dle kontextu (F2) vyplnit text operace z předdefinovaných typových instrukcí. Zobrazí se slovník technologických
instrukcí příslušejících k technologické profesi operace. Instrukce jsou ve slovníku kódovány alfanumerickým kódem, podle něhož lze ve slovníku vyhledávat. Jsou-li v typovém textu uvedeny parametry,
zobrazí se v dolní části okna slovníku typových instrukcí, kde je nutno je vyplnit. Text do operace se přenese tlačítkem Přenést nebo stiskem klávesy Enter. Pokud je třeba, aby se po přenesení textu
vždy neodřádkovalo, je nutno zrušit zaškrtnutí volby Nový řádek. Okamžité zobrazení vybraných textů pro určitý kód lze docílít napsáním znaku "?" a příslušného kódu do textu operace - např. "?CEL".
Parametry textu
>> Ovládání > Předcházející parametr (SHIFT+F7)
>> Ovládání > Následující parametr (SHIFT+F8)
Text operace může obsahovat parametry pevné nebo pohyblivé délky. Parametry slouží pro zadávání a snadnou editaci tabulek - např. pro operační návodky pro tepelné zpracování apod.
Parametry v operačním textu je možné prohlížet v módu prohlížení nebo aktualizovat v módu aktualizace pomocí kláves SHIFT+F7 nebo SHIFT+F8 (kurzor je v textu operace). Klávesou SHIFT+F7
lze zvýraznit předcházející parametr, klávesou SHIFT+F8 následující parametr. V módu aktualizace lze editovat parametr v políčku pod operačním textem. Dle nastavení se vymění nová hodnota
parametru buď od stávající pozice nebo v celém textu pro všechny hodnoty parametrů, které odpovídají aktuální hodnotě parametru, nebo pouze pro stávající pozici (viz Nastavení (TPNT):
volba Nastavení (TPNT). Výměna se provede při dalším stisknutí klávesy SHIFT+F7 nebo SHIFT+F8 nebo změně posice kurzoru ve formuláři (klávesa ESCAPE bez výměny). Parametr pohyblivé délky
je v textu operace ohraničen dvěma omezovači parametru pohyblivé délky (doporučen znak “ ), parametr pevné délky je v textu ohraničen dvěma omezovači parametru pevné délky (doporučen znak ^ ).
Hodnoty omezovačů jsou v nastavení globálních parametrů systému TPV2000Plus ( Systém (SSNS) ). Typová instrukce může tedy obsahovat více parametrů jak pevné tak pohyblivé délky. Pokud je třeba
ji přenést do textu operace včetně omezovačů, je nutno zaškrtnout volbu Přenést jako parametry. Pak lze parametry snadno editovat i při aktualizaci operace pomocí kláves SHIFT+F7 a SHIFT+F8.
Typové instrukce s pevnými parametry jsou vhodné pro vytváření těch částí typových operací, které mají formu tabulek , kde pozice hodnot parametrů musí být pevná. V dokumentu je omezovač
při zobrazení a tisku nahrazen znakem mezera
Vytvoření postupu pomocí kopírování ze vzorového postupu
Pomocí výběru vybrat postup, který je třeba upravovat. Stejným způsobem vybrat vzorový postup, z něhož je možno využít některé operace. Postupy uspořádat na obrazovce pomocí volby
>> Okno > Svisle (postupy se tak zobrazí vedle sebe). Ve vzorovém postupu pomocí myši označit operace (více operací pomocí CTRL) a metodou Drag&Drop je přenést myší do operačního
sledu nově vytvářeného postupu.
Možnosti Drag & Drop při tvorbě postupu
Pomocí Drag&Drop lze provést:
1. Přesunout operace v postupu
2. Vytvořit kopii operací v postupu
3. Vložit nebo přidat do postupu operace z jiného postupu
4. Připojit do postupu jiný postup
Použití Drag&Drop:
1. Táhnout označené operace v okně Operační sled pro postup v režimu Aktualizace a pustit v témže postupu v okně Operační sled. Objeví se menu s následujícími možnostmi:
▪Přesunout sem - přesune označené operace před operaci na které se provedlo Drop
▪Zkopírovat sem - zkopíruje označené operace před operaci na které se provedlo Drop
▪Nahradit - provede náhradu vybraných údajů operace údaji novými
▪Přesunout na konec - přesune označené operace na konec postupu
▪Zkopírovat na konec - zkopíruje označené operace na konec postupu
2. Táhnout označené operace v okně Operační sled z postupu v libovolném režimu do jiného postupu v režimu Aktualizace a pustit v tomto postupu v okně Operační sled. Objeví se menu s
následujícími možnostmi:
▪Zkopírovat sem - zkopíruje označené operace před operaci na které se provedlo Drop
▪Zkopírovat na konec - zkopíruje označené operace na konec postupu
3. Táhnout postup, označený v seznamu v okně Výběr postupu, do postupu v režimu Aktualizace a pustit v tomto postupu v okně Operační sled. Objeví se dotaz Přidat operace ze vzorového postupu?
Po kladné odpovědi se celý postup, označený v okně Výběr postupu přidá na konec postupu, kde se provedlo Drop.
Náhrada vybraných údajů operace „drag and drop“
>> Drag and Drop operací, volba Nahradit.
Do menu, které se objeví při přenášení operací myší (Drag and Drop mezi operacemi) dvou postupů, byla přidána možnost náhrady vybraných údajů operací.
Při nahrazování údajů operací mezi dvěma postupy metodou drag and drop lze volbou Vybrat a nahradit, zvolit údaje, které se nahradí. Nová volba Nahradit provede okamžitou náhradu údajů
operace, které již byly vybrány předchozí volbou.

Po výběru Nahradit se zobrazí následující okno s parametry operací.
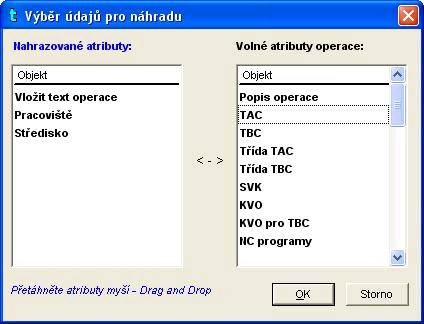
Nahrazované atributy operace je třeba přetáhnout myší z pravého sloupce do levého. Atributy, které se nahrazovat nemají, je třeba přetáhnout z levého seznamu do pravého.
▪OK - provede se nahrazení vybraných atributů operace (v levém sloupci)
▪Storno - storno operace nahrazení atributů
Po výběru OK se nastavení zapamatuje a není nutno jej opět provádět při dalším vyvolání.
Náhrada údajů více označených operací
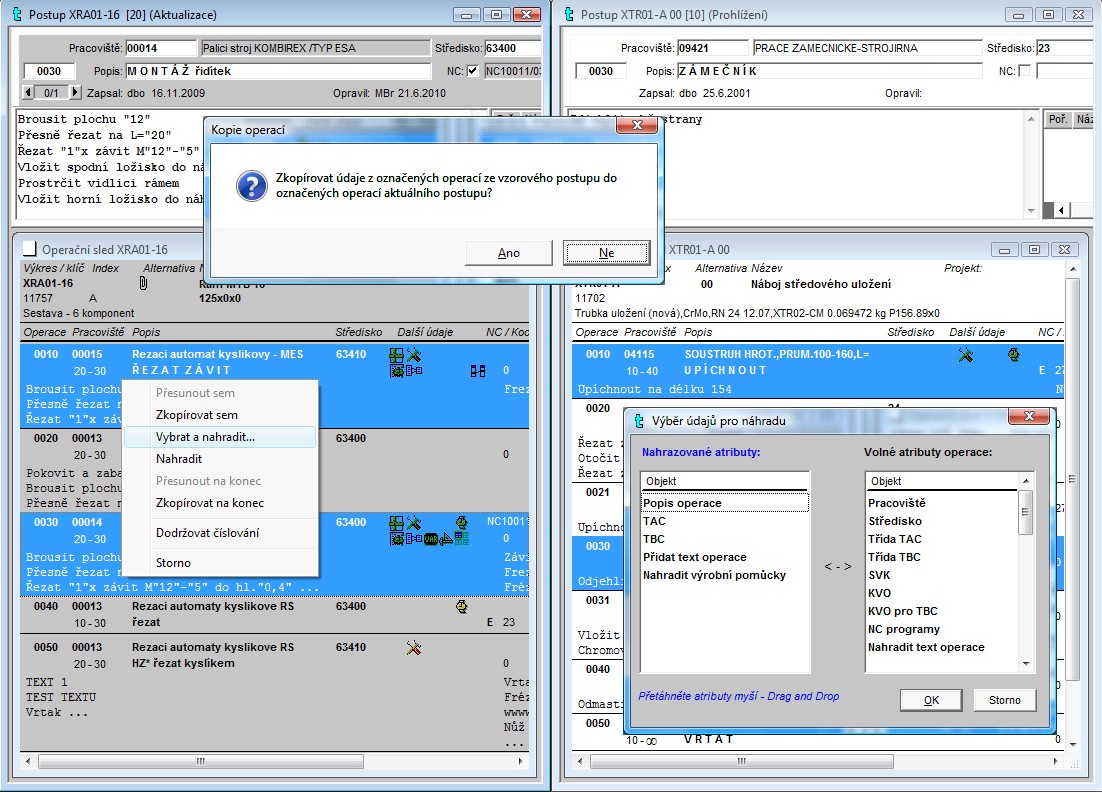
Pokud je v cílovém i vzorovém postupu označeno více operací a je zvolena při kopírování operací myší volba Vybrat a nahradit nebo Nahradit, provede systém náhradu vybraných údajů v
cílovém postupu zvolenými údaji ve vzorovém postupu a to postupně pro první označenou operaci v cílovém postupu údaji z první označené operace ve vzorovém postupu, pro druhou označenou
operaci v cílovém údaji druhé označené operace ve vzorovém atd. až po N tou operaci v cílovém postupu.
Pokud je v cílovém postupu označena pouze jedna operace, chovají se funkce Nahradit a Vybrat a nahradit stejně jako doposud.
Kontrola postupu
Náklady na postup
Vypočítat náklady (CTRL+SHIFT+N)
Rozpracované profese postupu
Alternativy postupu
Ignorování modifikací postupu
Přiřazení příloh k operaci
Klasifikace operace
Operace postupů lze nyní klasifikovat a zatřídit pro pozdější vyhledávání pomocí volby menu Funkce > Zatřídit, vyvolané z aktualizace postupu. Pro klasifikaci operací je použit kód mapy OP – Operace.
Zatříděním operace se vyplní pole Klasifikace, podle něhož lze později operace vyhledávat Technická příprava výroby > Postupy > Vybrat operace).
Z výběru operací lze klasifikaci postupu vyvolat kliknutím do pole Klasifikace operace a volbou Funkce > Zatřídit nebo dvojklikem myší do tohoto pole.

>> Náčrt
Objekty postupu > Náčrt (CTRL+ SHIFT+R)
Kopie náčrtu do jiné operace
Táhnout myší náčrt a pustit v okně výpisu operačního sledu v aktuálním nebo jiném postupu. Pokud má cílová operace více sekcí, zobrazí se dialog pro zadání sekce do níž se má náčrt zkopírovat.
Nastavení editoru pro náčrt
Obecně můžete využít jakýkoliv CAD systém, který komunikuje pomocí OLE. Editor je implicitně nastaven na AutoCADLT. Pokud chcete např. využívat jiný server než AutoCADLT můžete napsat
do BBTPV.INI v sekci :
[Nacrt]
OLEServer=PBRUSH pak se bude pracovat s novými obrázky pomocí Pbrush(opchart.drawtype=BMP)
nebo
OLEServer=MSDRAW pak bude pracovat s novými obrázky pomocí MSDraw(opchart.drawtype=MSD)
Tisk operací s náčrty
Náčrty lze vytisknout pomocí Návodka operace (TPNO).
Operační náčrty různé velikosti
Při aktualizaci postupu je možné změnit velikost okna se zobrazeným náčrtem. Nastavení velikosti se ukládá v databázi společně s obrázkem náčrtu pro každý náčrt zvlášť. Toto nastavení je též
respektováno v tiskové sestavě Operační návodky. Každá operace nebo operační sekce může tak mít náčrt různé velikosti.
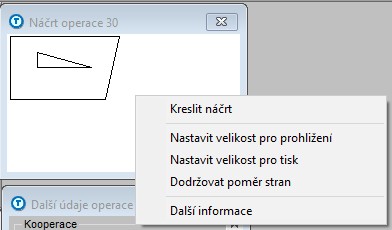
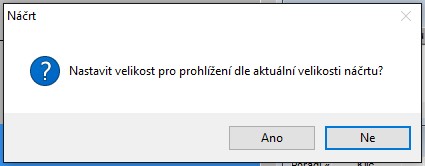
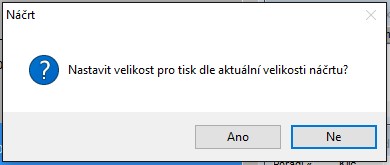
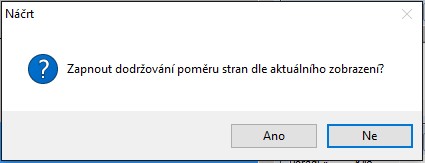
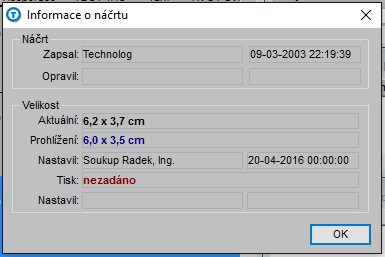
>> Rozměrový protokol
Objekty postupu > Rozměrový protokol (CTRL+SHIFT+P)
>> Nástrojový list NC
Objekty postupu > Nástrojový list (CTRL+SHIFT+I)
Normování spotřeby času
Normativy lze prohlížet pomocí volby Normování (KANO), které zobrazí možné činnosti pro výpočet norem času. Označením činnosti a kliknutím na tlačítko OK se lze připojit k systému normování.
Další informace viz nápověda k normování - NORMY.HLP.
Zadání implicitní profese pro normování
Profese pro normování jsou členěny dle dvouznakových kódů. Ke každému pracovišti lze z listboxu v poli Normy vybrat implicitní profesi pro normování, která se má v operaci, kde je pracoviště
použito, nabídnout.
Zadání rozboru pro normování
>> Komponenty operace
Objekty postupu > Komponenty operace (CTRL+SHIFT+K)
>> Paralelní operace
Informace o paralelních operacích slouží pro plánování a řízení výroby. V režimu aktualizace lze označit myší v operačním sledu několik operací, které se budou provádět paralelně a pomocí
menu Paralelní operace > Definovat paralelní je označit jako paralení. Paralelní operace jsou v operačním sledu označené symbolem ||. Paralelní operace lze zrušit pomocí
menu Paralelní operace > Zrušit definici.
>> Souběžné operace
Objekty postupu > Souběžné operace (CTRL+SHIFT+U)
>> Operační sekce
Objekty postupu > Operační sekce (CTRL+SHIFT+N)
>> Objednávky nářadí
Objekty postupu > Objednávky nářadí (CTRL+SHIFT+O)
Jestliže neexistuje požadované nářadí (výrobní pomůcka), lze ho objednat. Objednávku nářadí lze vystavit ke zvolené operaci technologického postupu. Po schválení objednávky se nová položka
automaticky zapíše mezi pomůcky dané operace.
Vystavení objednávky
Vyřízení objednávky
>> Výrobní pomůcky
Objekty postupu > Výrobní pomůcky (CTRL+SHIFT+M)
Zásobník nářadí (CTRL+SHIFT+Z)
Kopie výrobních pomůcek
Při aktualizaci postupu je možné kopírovat pomůcky operace v rámci jednoho postupu z jedné operace do druhé nebo z operace jiného postupu metodou Drag and Drop.
▪Zobrazit operaci, ze které je požadováno kopírovat pomůcky
▪Kliknout na pořadové číslo pomůcky v hlavičce operace nebo v rozšířeném zobrazení pomůcek
▪Přetáhnout pomůcky do operace v operačním sledu cílového postupu (zobrazí se hlášení Zkopírovat pomůcky do zvolené operace ?)
Rozšířené zobrazení výrobních pomůcek
Rozšířené údaje výrobních pomůcek lze nyní zobrazit dvojklikem na pořadové číslo pomůcky v hlavičce operace. Dvojklikem do názvu nebo čísla pomůcky se zobrazí údaje o pomůcce:
Výběr pomůcky z jiného závodu
Při použití pomůcky z jiného závodu, než je závod postupu, se nyní objeví pouze informativní hlášení. Po potvrzení lze pomůcku z jiného závodu použít. Logiku, z kterého závodu lze použít
pomůcku v jiném závodu lze nastavit implementačně.
>> Použitelnost
Objekty postupu > Použitelnost (CTRL+SHIFT+S)
>> Parametry návodky
Objekty postupu > Parametry návodky (CTRL+SHIFT+D)
Grafické zobrazení informací v operaci
Vybrané Další údaje operace jsou automaticky zobrazovány ve formuláři Operační sled (v režimu Prohlížení i Aktualizace). Jedná se o následující údaje v pořadí zleva dolů:
1 řada - zleva
▪Rozměrový protokol
▪Výrobní pomůcky
▪Objednávky nářadí - Ikona identifikace objednávky nářadí v aktualizačním formuláři postupu je zobrazena pouze pro objednávky, které nebyly vyřízeny, jinak se ikona nezobrazuje
▪Přílohy operace
▪Normované úseky
▪Speciální parametrické návodky
2 řada - zleva
▪Nástrojový list
▪Komponenty do operací
▪Použitelnost operace (podmínky použitelnosti)
▪Operační náčrt
▪Operační sekce
▪Souběžné operace
Dvojklikem na příslušnou ikonu se otevře okno s dialogem pro zadávání požadovaných údajů (objednávky, náčrtu, protokolu, ...).
Aktualizace postupu - aktuální operace
Pokud je postup v režimu prohlížení a je označena určitá operace, po přepnutí do režimu aktualizace zůstane tato operace označena k aktualizaci. Dříve se označila implicitně první operace.
Automatický zápis operace – urychlení aktualizace postupu
Při přechodu na další operaci, při vložení nové operace nebo při zavření postupu se po předchozí neuložené aktualizaci objeví dotaz zda uložit aktualizovanou operaci. Toto hlášení bylo doplněno
o volbu Tento dotaz příště nezobrazovat. Jestliže je tato volba zaškrtnuta, zapamatuje se naposled zadaná odpověď (vyjma Storno) a ta se aplikuje vždy bez zobrazení dotazu. Systém tak
automaticky ukládá nebo neukládá provedené aktualizace. Pokud se postup přepne do režimu Prohlížení nebo se zavře a znovu otevře, dotaz se objeví znovu.
Aktualizace textu operace mimo změnové řízení
Přístupové právo
Profese a práva (SSAP) > Funkce > Práva pro > Postupy > Y - Povoleno opravit text operace schváleného postupu
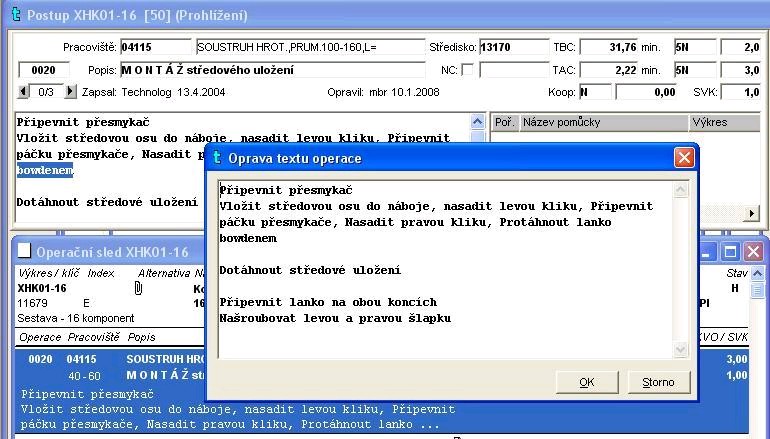
Po poťukání myší (doubleclick) na text operace postupu v režimu prohlížení se vyvolá okno Oprava textu operace.
Ovládání
▪OK - uložení aktualizovaného textu operace bez změnového řízení
▪Storno - zavření okna bez aktualizace textu operace
Alternativní operace
Zadání alternativní operace
Alternativní operace slouží pro navazující modul Výroba. Pokud se vloží operace s již existujícím číslem operace, systém se dotáže:

Po potvrzení volbou Ano je třeba zadat číslo alternativy operace ve formuláři Další údaje operace a případně zaškrtnout standardní alternativu.
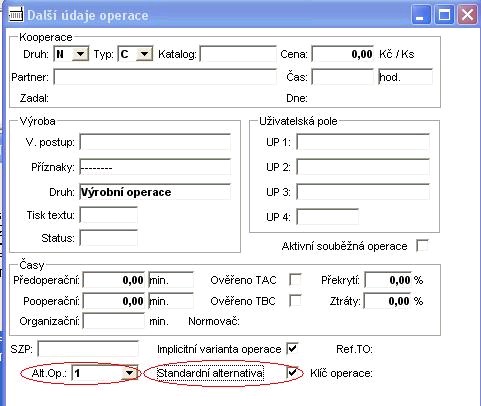
Pouze jedna operace se stejným číslem může být zaškrtnuta jako standardní. V kalkulacích, výstupních sestavách a ve Výrobě se pracuje pouze se standardními alternativami operací.
Využití alternativních operací je součástí navazujícího agendy Výroba.
Pouze ke standardní alternativě operace lze přiřazovat komponenty z odpovídající rozpisky.
Ve výpisu operačního sledu a v hlavičce operace při aktualizaci postupu je za číslem operace uvedena alternativa operace.
Pokud není alternativa označena jako standardní, je číslo operace a označení alternativy šedé.
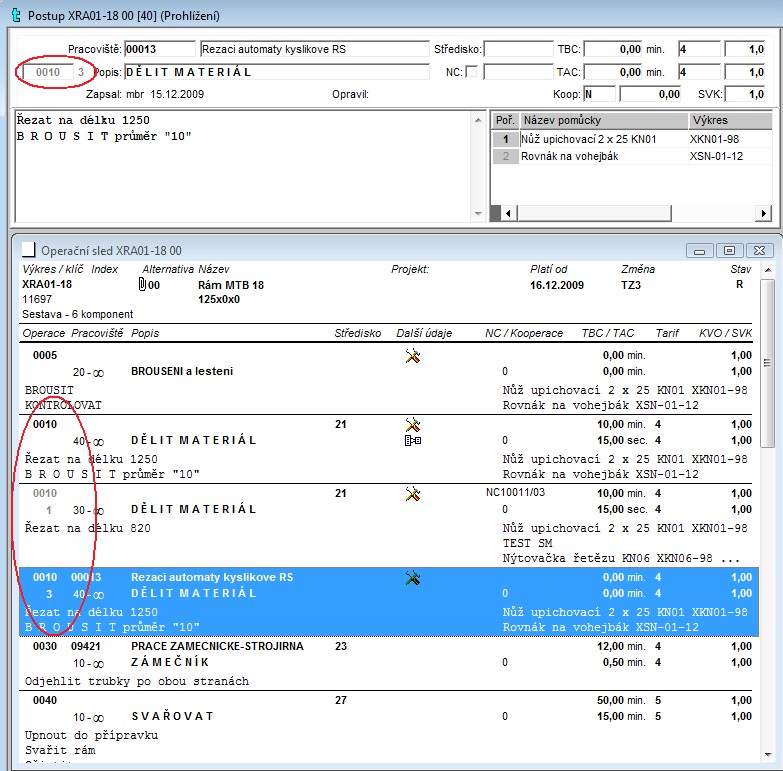
Pro možnost zadání alternativních operací je potřeba naplnit katalog Alternativ operací, viz. Alternativy operací (KAAO)
Alternativní operace - barvy
Všechny údaje alternativní operace, která je označena jako nestandardní alternativa, jsou ve sledu a hlavičce operace šedé.
Identifikace nové operace
Pro lepší orientaci byla do formuláře operace doplněna hvězdička ![]() identifikující novou operaci, v případě, že byla zadána volba >> Ovládání > Přidat nebo Vložit
identifikující novou operaci, v případě, že byla zadána volba >> Ovládání > Přidat nebo Vložit
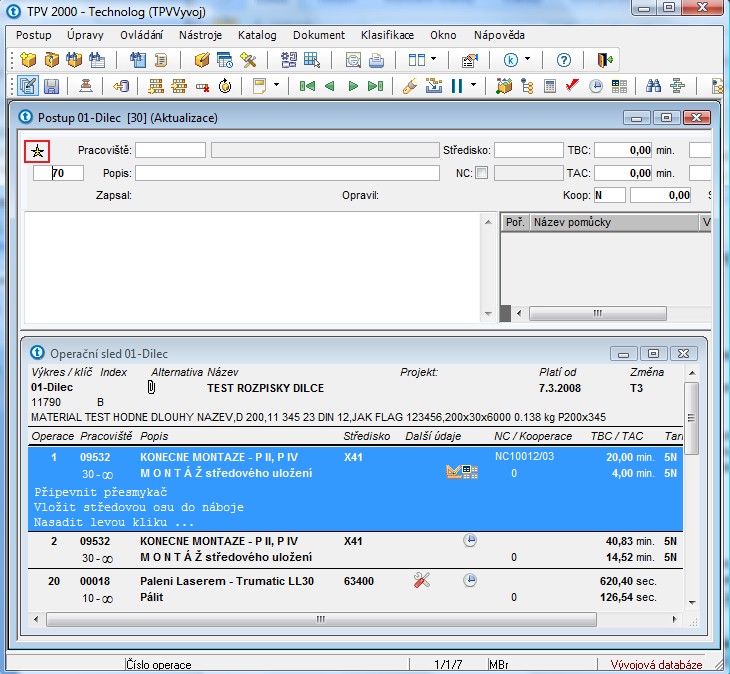
Montážní kusovník
Na základě požadavků z implementací TPV2000 Plus byla doplněna možnost tvorby montážního kusovníku. Jedná se o samostatnou, zcela nezávislou strukturu, tvořenou přiřazením libovolných
vstupujících komponent do operace technologického postupu.Nastavení použití montážního kusovníku lze provést pouze implementačně (tpv_config.montk = 1).
V TPV2000 Plus lze tedy evidovat tři samostatné výrobkové struktury:
▪Konstrukční
▪Technologickou
▪Montážní
Při zadání dialogu rozpadu lze zvolit, které struktury se má rozpad týkat. V případě porovnání rozpadů lze porovnat strukturu konstrukční, technologickou a montážní (pokud je nastaveno).
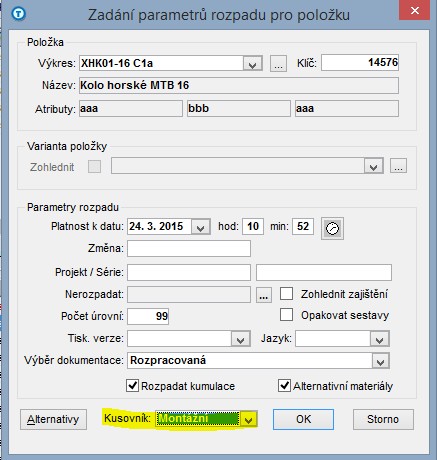
Ve výpisu komponent například na kartě položky lze též zvolit kusovník.
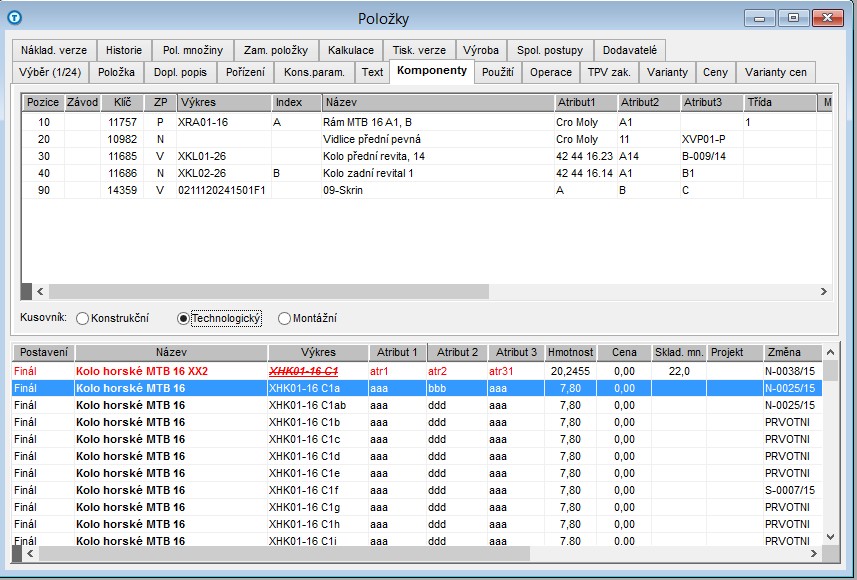
Tvorba montážního kusovníku
Zobrazit komponenty vstupující do operace (Objekt – Objekty postupu – Komponenty operace). Použít volby Přidat, Vložit, Smazat. Výběr položky dle identifikátoru nebo klíče
Dvojklik do pole Komponenta zobrazí dialog pro výběr položky
Dvojklik do jiného pole otevře postup pro příslušnou komponentu.
Komponenty lze též přetáhnout myší ze seznamu na kartě položky, z rozpisky, výběru vazeb, sumarizovaného výstupu (TPSU) nebo výstupu ve formě stromu (TPPS) nebo ze vstupujících
komponent operace jiného postupu.
Tip: Zobrazit rozpisku, Uspořádat vedle sebe. Označit jednu nebo více komponent, přetáhnout myší do vstupujících komponent do operace. V rozpisce lze jednoduše přejít na vyšší nebo nižší
úroveň (pokud si to montážní struktura vyžaduje) a opět překopírovat myší příslušné komponenty z rozpisky vyšší nebo nižší úrovně do operace.
Obdobně lze pracovat s výpisem komponent ve formě stromu, nebo se seznamem položek na kartě položky.
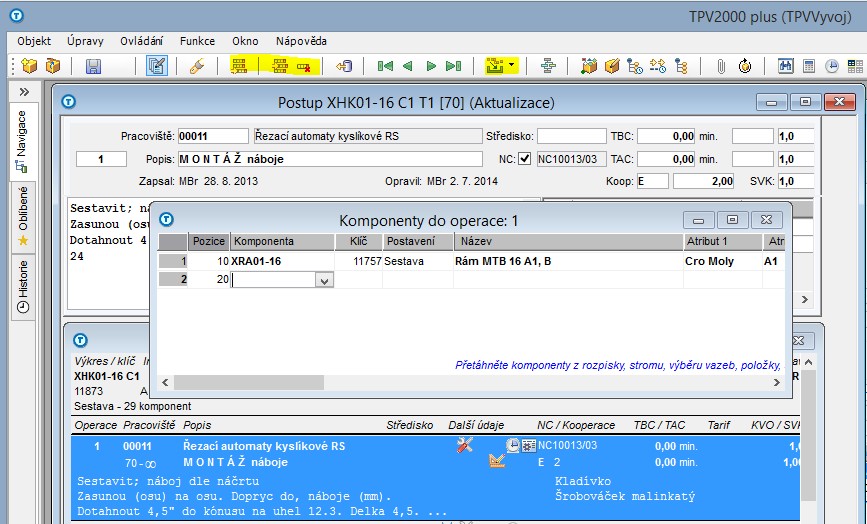
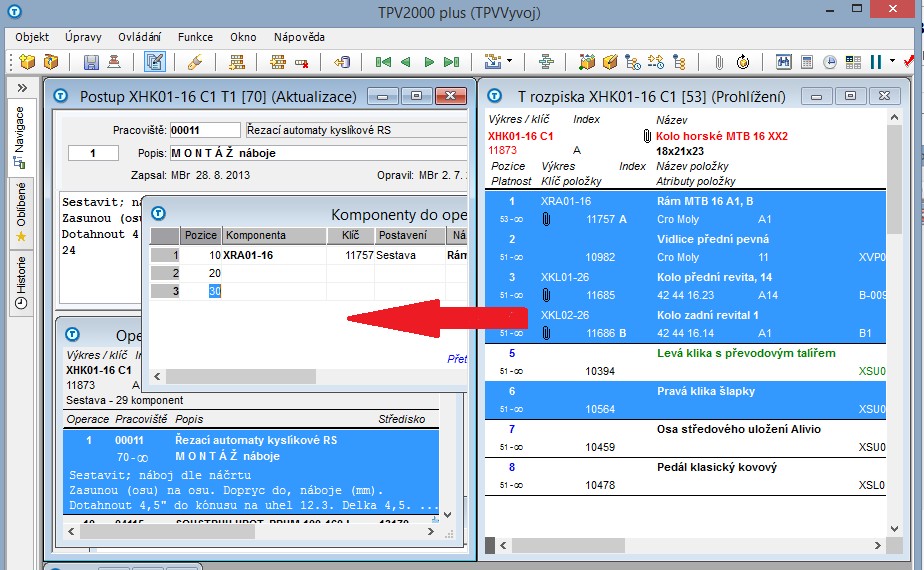
Typové postupy
V rámci technologického se postupu lze odkazovat na operace speciálních typových postupů. Lze vytvořit odkaz do typového postupu na záhlaví operace, text, pomůcky, náčrt, rozměrový protokol
a nástrojový list. Toto řešení bylo do TPV2000 Plus zavedeno na základě požadavku centrální změny údajů operace v typovém postupu. Údaje operací, vytvořené odkazem, lze upravit a změnovat pouze
v typovém postupu. Změna se pak automaticky projeví i v postupech, odkud jsou údaje odkazovány. Řešení zároveň zohledňuje i časovou platnost odkazovaných údajů.
Použití typových postupů musí být nastaveno v rámci globálního nastavení systému (SSNS) příznakem 37, Používat typové postupy.
Typový postup musí mít v záhlaví postupu zaškrtnut příznak TP (Typový postup). Příznak lze nastavit ve výpisu technologických modifikací (TPTM). Pak lze při tvorbě postupu vytvořit odkaz na údaje
takovéhoto postupu.

>> Odkazy na operace TP
Objekty postupu > Odkazy na operace TP (CTRL+SHIFT+Z)
Vytvoření odkazu na operaci typového postupu
Odkaz na operaci typového postupu lze vytvořit přetažením operace myší z typového postupu do aktualizovaného postupu. Pokud je zdrojová operace součástí typového postupu, objeví se v
PopUp menu navíc volby:
▪Zkopírovat odkaz sem – umožní vložení odkazu před aktuální operaci
▪Nahradit odkazem – provede náhradu operace nebo její části odkazem
▪Zkopírovat odkaz na konec – umožní přidání odkazu za poslední operaci
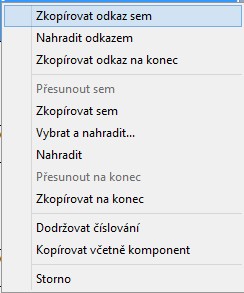
Poté se objeví dialog pro specifikaci údajů, které se mají vytvořit odkazem.
Pro volby Zkopírovat odkaz sem nebo Zkopírovat odkaz na konec se provede po stisku OK vložení nebo přidání operace z typového postupu. Údaje, které byly zaškrtnuty, se vytvoří odkazem,
nezaškrtnuté standardně kopií (je možné je v aktuálním postupu upravit). Pro volbu Nahradit odkazem se v aktuální operaci nahradí odkazem pouze údaje, které jsou v dialogu zaškrtnuty a ostatní
údaje se nezmění. Pomocí této volby je možné například do již vytvořené operace přidat odkaz na náčrt z určité operace typového postupu a na text operace z jiného postupu.
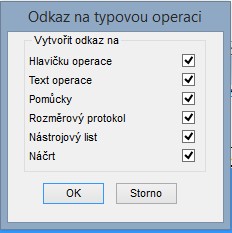
Odkaz na operace typového postupu – změna funkčnosti
Při změně typového postupu lze smazat operace, na které se odkazují operace v odvozených postupech. Operace v odvozených postupech nebudou po schválení změny
typového postupu viditelné, tj. budou se jevit též jako smazané. Dříve nebylo možné v rámci změny typového postupu smazat operaci, pokud se na ní odkazovaly operace
v odvozených postupech.
Evidenční číslo stroje a stroj v operaci
Evidenční číslo stroje lze zadat v záhlaví operace, standardně v Dalších údajích operace.
Po vyplnění Pracoviště a Střediska lze pomocí Drop Down výběru v atributu Evidenční číslo vybrat jak evidenční číslo tak označení stroje.
Dvojklikem do pole Evidenční číslo nebo volbou Funkce Vybrat dle kontextu (F2) lze vyvolat výběr z tabulky plánovacích míst. Volbou OK dojde k přenosu vybraných údajů do operace, vyplní se
pracoviště, středisko, evidenční číslo a stroj.
Nastavení velikosti náčrtu
Kvůli nastavení velikosti náčrtu zejména pro tiskové sestavy byly doplněny informace o rozměrech náčrtu do volby Další informace v PopUp menu na pravé tlačítko myši.
Pokud se v režimu Aktualizace změní myší velikost náčrtu, objeví se údaje o velikosti v cm v titulku náčrtu.
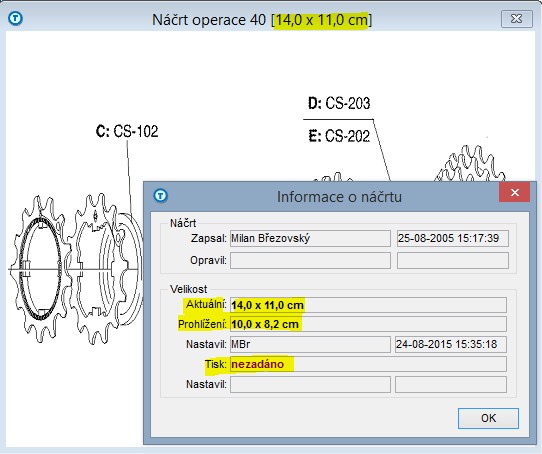
Poznámka: Zobrazené údaje jsou pouze orientační a mohou se lišit vzhledem k přepočtům mezi pixely – pbunits – cm řádově v milimetrech.
Kopie rozměrového protokolu
Kopie řádků rozměrového protokolu včetně výrobních pomůcek
Klik do pole Pořadí a táhnout a pustit v operaci v aktuálním nebo jiném postupu
Možnost zaškrtnout „včetně pomůcek“
Přidá se celý rozměrový protokol nebo aktuální řádek
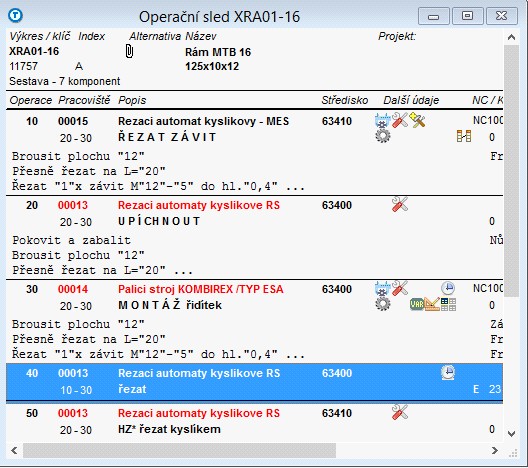
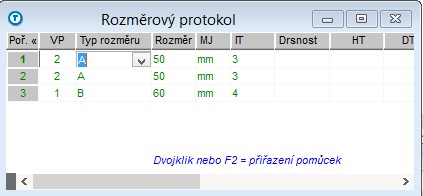
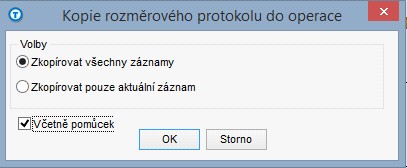
Klik do pole Pořadí a táhnout a pustit v jiném rozměrovém protokolu
Objeví se popup menu s uvedenými možnostmi

Pozor: Pokud má zdrojový protokol nebo řádek protokolu odkazy na operaci typového postupu, vytvoří se kopie těchto řádků, nikoliv odkaz.
>> Text operace TP
Objekty postupu > Text operace TP (CTRL+SHIFT+R)
Výrobní pomůcky, životnost
Doplněn atribut Životnost, udávající maximální počet kusů, pro které je možné výrobní pomůcku použít do jejího opotřebení.
Doplněno do operací postupů, typových operací a nabídek.
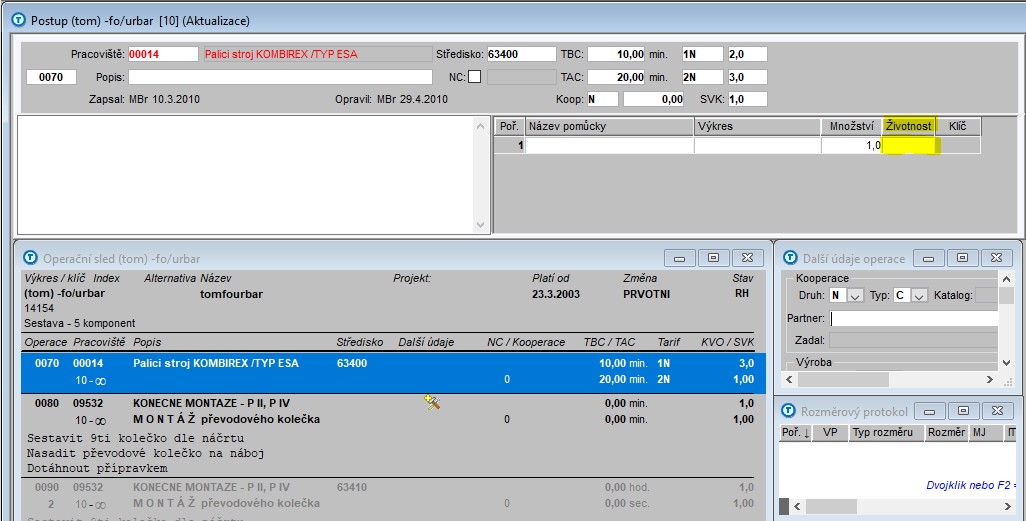
Postup, založení pomůcky kopií
Navigace: Technická příprava výroby > Postupy > Otevřít, dvojklik na řádek pomůcek
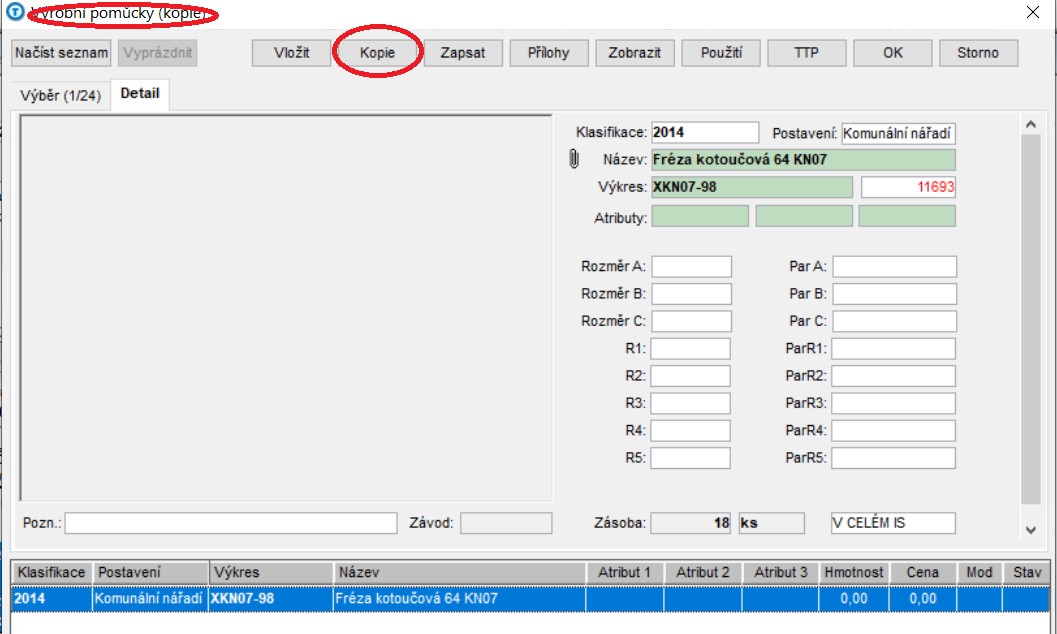
Ve výběru pomůcek do postupu lze vytvořit kopie výrobní pomůcky.
Další odkazy:
Copyright © BB consult engineering s.r.o. 1998-2025.
All Rights Reserved.
