Kontextové menu
Menu_Kontextove_Menu
Vyvolá se nad libovolným formulářem stiskem pravého tlačítka myši. Obsahuje vybrané globální funkce, které lze volat průřezově c celém systému. Toto menu může být závislé na typu formuláře
nebo typu údaje, nad kterým je voláno. Ne všechny funkce jsou vždy přístupné, závisí to na typu zobrazovaných dat. Některé specificické funkce a objekty (Struktura, Operační text, ...) mohou
mít toto menu vlastní.
Přidat
V závislosti na typu formuláře volba přidá nový záznam (položku, modifikaci, vazbu, změnu, ...).
Přidat do typových instrukcí
Funkce je aktivní pouze v okně operačního textu a umožní přidat označený text do Katalogu typových instrukcí: Typové instrukce (KATI)

Odeslat pracovní úkol
Funkce je aktivní pouze ve formuláři Pracovní úkoly (Detail) a umožní odeslat označený pracovní úkol jako přílohu e-mailu.

Smazat
Uložit
Načíst
Načte záznamy: načte omezený počet záznamů daný nastavením v Systém (SSNS). Pokud se nenalezne žádný záznam odpovídající výběru, objeví se dialogové okno s hlášením:
Pro zadané kritérium nebyl nalezen žádný záznam !

Pokud trvá načítání delší dobu (pro kontroly, výstupy, ...), objeví se hlášení:
Probíhá zpracování na databázovém serveru ...

Načíst vše
Možnost načíst všechny záznamy ve výběrových oknech
Pokud se ve výběrovém okně načtou záznamy stiskem tlačítka Načíst, načte se pouze omezený počet záznamů daný nastavením v modulu Administrátor. Všechny záznamy se načtou stiskem
pravého tlačítka myši ve výběrovém okně a volbou Načíst vše z rozbalovacího menu.

Vyprázdnit
Obecný výběr
Zpět
Vrátí poslední akci o krok zpět.
Upravit
Funkce je aktivní pro formuláře Rozpiska (Prohlížení), Postup (Prohlížení), Úkoly scénáře pro (Prohlížení), Úkoly toku pro (Prohlížení) a přepne příslušný formulář do režimu Aktualizace, obdobně
jako volba: >> Menu > Objekt > Upravit (CTRL+A)
Položka
Změna
Konstrukční modifikace
Technologické modifikace
Rozpiska
Rozpiska (náhled)
Postup
Postup (náhled)
Prohlížení dokumentace
Zakázka
Komponenty VP
Operace VP
Záhlaví toku
Úkoly toku
Diagram toku
Časový rozvrh
Plánovaný rozvrh
Skutečný rozvrh
Vyjádření
Vyjmout
Vyjme údaj na aktuální pozici myši do schránky MS Windows (shodné s volbou CTRL+X).
Kopírovat
Zkopíruje údaj na aktuální pozici myši do schránky MS Windows (shodné s volbou CTRL+C).
Kopírovat sloupce
Ze všech sestav, které jsou ve formě mřížky - grid), např. všechny seznamy – položky, modifikace, změny, zakázky, … provést export vybraných sloupců do aplikace MS Excel nebo jiných aplikací
databázového charakteru pomocí funkce Kopírování bloků. V seznamu označíme jeden nebo více sloupců, které chceme kopírovat, použijeme funkci Kopírovat sloupce, data se zkopírují do schránky
a volbou Vložit seznam vložíme do aplikace MS Excel nebo jiné.
Vložit
Vloží údaj na aktuální pozici myši ze schránky MS Windows (shodné s volbou CTRL+V).
Kopírovat záznamy
Vložit záznamy
Označit vše
Označí celý text v aktuálním poli.
Hledání, filtrování
Funkce vyvolá dialogové modální okno Hledání & Filtrování, kde lze použít volby Hledat, Filtrovat, Setřídit vzestupně, Setřídit sestupně. Zadaná volba se aplikuje na označený sloupec seznamu
záznamů. Tlačítkem Vyhledej se vyhledají záznamy odpovídající zadanému kritériu, tlačítkem Najdi další se najde další záznam dle zadaného kritéria, tlačítkem Zruš filtr se zruší zadané kritérium
a tlačítkem Ulož třídění se zadané třídění uloží.
Pamatování naposled zadané hodnoty. Nabídka dříve zadaných hodnot (pamatuje se posledních 50 hodnot).
![]()


Filtry a třídění
Filtrovat dle pozice
Funkce se používá v oknech typu grid (seznam) a volá se pro pole, na kterém je umístěn kurzor myši. Provede výběr všech záznamů ze seznamu, jejichž hodnota je rovna hodnotě v poli na
aktuální pozici kurzoru.
Zrušit filtr
Zruší filtr dle pozice a načte všechny záznamy odpovídající zadanému výběrovému kritériu.
Složené hledání
Funkce vyvolá dialogové modální okno Nastavení třídění, vyhledávání a filtrování , kde lze zadat složená kritéria pro vyhledání záznamů.
Údaje
▪Levá závorka - ohraničení výrazu levou závorkou
▪NOT - použití operátoru NOT
▪Pravá závorka - ohraničení výrazu pravou závorkou
▪Sloupec - název sloupce použitého ve výrazu
▪Operátor - operátor (začíná, obsahuje, neobsahuje, je NULL, >,<.>=,<=
▪Hodnota - hodnota výrazu
▪Pravá závorka - ohraničení výrazu pravou závorkou
▪Spojka - spojka mezi více výrazy (AND, OR)
Ovládání
▪Smazat řádek - smaže označený řádek kritéria výběru
▪Přidat řádek - přidá řádek kritéria výběru
▪Filtr - zapne filtr dle zadaného kritéria
▪Najdi - najde záznamy odpovídající zadanému kritériu
▪Setřiď - setřídí záznamy dle zadaného kritéria
▪OK - potvrdí zadané kritérium
▪Storno - ukončí okno bez uložení změn
▪Uložit - uloží kritérium do souboru s extenzí *.kri
▪Načíst - načte seznam zadaných kritérii
Seřadit na klik

U oken typu mřížka lze nyní nově třídit jednoduše na klik a podle více sloupců. Pokud je zaškrtnuta volba Seřadit na klik vpopup-menu po stisku pravého tlačítka myši na daném seznamu, lze kliknutím
na hlavičku příslušného sloupce seřadit data vzestupně (objeví se symbol « ) po dalším kliku sestupně (objeví se symbol ») nebo po dalším kliku třídění vypnout. Při stisknutém tlačítku CTRL lze takto
třídit i více sloupců. Volby Seřadit vzestupně, Seřadit sestupně nejsou aktivní.
Pozor !
Pokud je nutno přesouvat sloupce nebo označovat sloupce pro kopírování do schránky, je nutné tuto funkci vypnout odškrtnutím volby Seřadit na klik.
Seřadit vzestupně
Seřadí načtené záznamy dle pole na aktuální pozici myši vzestupně.
Seřadit sestupně
Seřadí načtené záznamy dle pole na aktuální pozici myši sestupně.
Jdi na první
Přejde na první záznam v seznamu dat načtených dle zadaného výběrového kritéria (focus, označení klávesou SPACE).
Jdi na poslední
Přejde na poslední záznam v seznamu dat načtených dle zadaného výběrového kritéria (focus, označení klávesou SPACE).
Do PopUp menu přidána volba PDF, která provede export výpisu dat (datového okna) do PDF. Jedná se o obdobnou funkci jako Kontextové menu > Exporty a zobrazení > Export > PDF.
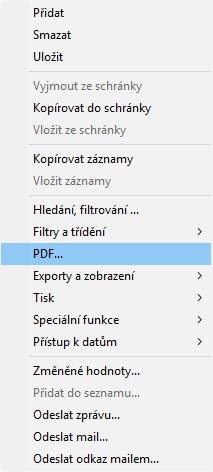
Jako jméno souboru PDF se předvyplní obecný název okna, ze kterého se export provádí. V případech exportu tiskových sestav dokladů (poptávky, nabídky, objednávky…) se jako jméno souboru
předvyplní identifikátor daného dokladu (ID příslušného dokladu - vypustí se znaky jako například středník (;) nebo čárka (,) a nahradí se znakem podtržítko _).
Nastavení generování jména PDF souboru pro určitou tiskovou sestavu (datové okno) je popsáno v kapitole Implementace.
Instalace exportu do PDF se provede pomocí „ghost script“ (viz. Instalace > Export PDF).
Výběrová kritéria
Identifikace počtu řádků
Při výběrech se identifikují na stavové řádce údaje o počtu řádků v tomto pořadí:
údaje <aktuální řádek>/<počet vybraných řádků> /<počet načtených řádků> – např. 6/3/>250
Pokud je počet načtených řádků (systémové nastavení) menší než celkový počet řádků, které splňují výběrové kritérium, zobrazí se údaje červeně a před počtem načtených řádků je znak „>“.
Sjednocení volby načíst – Ctrl/I
Pro načtení údajů v modálních oknech typu Výběr-Detail-Seznam je nyní možné použít kromě kombinace Alt+E (zkratka pro tlačítko Načíst seznam) i kombinaci tlačítek Ctrl+I jako u nemodálních oken ovládaných ikonami a menu.
Uložení a načtení kritéria
Volba umožňuje ukládat zadané podmínky ve výběrových formulářích, případně SQL where podmínky do databáze. Stiskem pravého tlačítka myši (Popup menu) na formuláři lze vybrat z menu
Načíst kritérium nebo Uložit kritérium.
Uložení se provede pro daný datový objekt. Název může být duplicitní, uživatel pouze zadá, zda má být uložená podmínka osobní nebo ne a případně poznámku.
Načíst kritérium
Načte uložené výběrové kritérium QBE ze souboru *.qbe určitého jména uloženého na file systému stanice. Zobrazí se uložená osobní kritéria a všechna ostatní výběrová kritéria pro aktuální datový
objekt.
Údaje
▪Název - název datového okna, ze kterého bylo kritérium uloženo
▪Poznámka - poznámka kritéria
▪Osobní - příznak osobného kritéria
Ovládání
▪Soubor - otevře souborový systém pro výběr souboru *.qbe pro načtení kritéria ze souboru
▪Smazat - smaže označené výběrové kritérium
▪OK - načte data výběrového kritéria a SQL podmínky pro aktuální řádek
▪Storno - uzavře okno bez uložené změn
Uložit kritérium
Uloží zadané výběrové kritérium QBE do souboru *.qbe určitého jména, po opětovném otevření okna je možno ho načíst (používá se pro složitější výběrová kritéria. Zobrazí se okno pro uložení kritéria.
Údaje
▪Název - název datového okna, ze kterého bylo kritérium uloženo (může být duplicitní)
▪Poznámka - poznámka kritéria
▪Osobní - příznak osobného kritéria
Ovládání
▪OK - zápis kritéria pomocí
▪Storno - zavření okna
Pamatovat kritérium
Vždy načítat
Automatické načítání záznamů
Funkce umožní stiskem pravého tlačítka myši na záložce Výběr zvolit v zobrazeném menu možnost Vždy načítat. Tu je vhodné kombinovat s možností Pamatovat QBE. Pokud jsou tyto možnosti
zaškrtnuty, načítají se údaje podle výběrového kritéria okamžitě po otevření okna.
Poznámka
Nastavení Vždy načítat bez zaškrtnuté volby Pamatovat QBE lze použít u funkcí, které vrací malý počet záznamů, jako například číselníky Postavení, Pracovišť apod. V tomto případě se po otevření
okna načtou vždy všechny záznamy. U transakcí jako například Výběr položky, postupu, operací, vazeb apod. doporučujeme používat volbu Vždy načítat společně s volbou Pamatovat QBE.
Exporty a zobrazení
Zoom
(Zapamatování nastavení velikosti písma datových oken)
Pokud se nastaví velkost písma (Zoom) u datových oken např. pomocí prostřední klávesy myši při stisku CTRL, lze toto nastavení uložit, tak že se pamatuje pro další vyvolání transakce i po opětném
vyvolání modulu.
Funkce vyvolá dialogové modální okno Zoom DW:
Údaje
▪Zoom - velikost písma v % (default 100%), možno zvětšovat nebo zmenšovat
Ovládání
▪Nastavit - u DW nastaví zvolený zoom
▪Uložit - u DW uloží zvolená zoom
▪Storno - ukončí okno bez uložení změn
Jazykové verze
Do TPV2000Plus byla zaveden možnost zadávat textová pole pro různé objekty systému v jazykových verzích. Tato možnost byla zavedena pro základní objekty systému (Položky, Pracoviště, Střediska,
Změny, Modifikace …) a lze ji obecně rozšiřovat na další objekty. Data, která se vypisují do základních výstupních sestav systému (rozpiska, postup, rozpady kusovníku apod.) lze vypisovat v různých
jazycích.
Jazykové verze objektů TPV2000Plus

Pro objekty Položka, Pracoviště, Středisko …je nyní možné založit popisy v cizích jazycích (např. název položky, atributy …). V okně detailu (např. položka) stiskem pravého tlačítka myši se zvolí
údaj Jazykové verze.
Zobrazí se editační okno, ve kterém lze pro vybraný jazyk zadat příslušný překlad údajů vybraného objektu – viz obr. výše.
Jazyk- výběr jazyka
▪Přeložit – pokud již byl daný text v daném jazyce přeložen (např. pro jinou položku), nalezne se a předvyplní se červeně
▪Zapsat – zapíše údaje do databáze
▪OK – zapíše údaje do databáze a zavře okno
Jazykové verze přídavných textů
Pro Změny, Modifikace, Položky lze volat ze záložky Přídavný text volbou Jazykové verze dialog pro vložení jazykových verzí přídavných textů.
Po vyvolání se zobrazí okno (viz obr. dole), ve kterém lze volit příslušnou jazykovou verzi a případně i tiskovou verzi přídavného textu. (viz původní funkčnost Položka – Tiskové verze).
Po volbě jazyka se stiskem tlačítka Zapsat zapíše přídavný text pro daný jazyk k danému objektu (změně, modifikaci, položce). Stiskem tlačítka OK se okno po zapsání daného textu uzavře.

Jazykové verze operací a op. textů

Jazykové verze operací a operačních textů lze editovat v modulu Technolog. Stiskem pravého tlačítka myši nad příslušným textem operace a výběrem Jazykové verze se zobrazí editační okno,
ve kterém můžeme pro vybraný jazyk zadat příslušný překlad textu včetně popisu.
Přeložit - pokud již byl popis operace v daném jazyce přeložen (např. pro jinou operaci), nalezne se a předvyplní se červeně
Vybrat texty - zobrazí slovník technologických instrukcí pro danou profesi a vybraný jazyk – viz obr. níže

▪Zapsat – zapíše údaje do databáze
▪OK – zapíše údaje do databáze a zavře okno
Okno pro zadávání jazykových verzí je nemodální, tj. lze přejít na jinou operaci případně přejít do jiného postupu a okno zůstává otevřeno a načtou se do něj jazykové údaje aktuální operace.
Při kopírování operací v rámci postupu nebo mezi různými postupy se kopírují i jazykové verze operací.
Jazykové verze typových instrukcí

Do výběrového okna Výběr a aktualizace typových instrukcí byla přidána možnost zadávání jazyka – viz obr. výše.
Zjednodušení vložení textu do slovníku
Při aktualizaci textu operace lze volbou Přidat do typových instrukcí z nabídky na pravé tlačítko myši jednoduše přidat označenou část textu do slovníku typových instrukcí. Pokud není označen
žádný text, přidá se celý text operace, maximálně však 4000 znaků.

Zadání jazykové verze výstupní sestavy
V okně nastavení lze zadat jazykovou verzi pro zobrazení dat ve výstupních sestavách – viz obr. výše. Nastavení jazykové verze je centrální, pokud se nastaví v jedné agendě, projeví se stejný
jazyk výstupních sestav i v dalších agendách. Kromě toho je pro konstrukční tiskové sestavy možné zadat jazyk pro zobrazení dat výstupních sestav i v dialogu zadání položek pro rozpad – viz
obr. níže.
Přístupová práva k zadávání jazykových verzí
Uživatelé (SSAU) > Nastavení uživatele
Zadání jazykové verze pro výstupní sestavy v dialogu Možnosti

Zadání jazykové verze pro výstupní sestavy v dialogu pro zadání položky rozpadu

Sloupce
Pro účely tisku nebo prohlížení je možné odstranit z datového okna typu mřížka libovolný sloupec stisknutím pravého tlačítka myši na řádce seznamu na příslušném sloupci a volbou Odstranit sloupec
z menu (sloupec nesmí být označen černě). K zapamatování volby sloupců je možné uložit výpis jako formu (> Formy > Uložit formu).
Možnost nastavit počet sloupců v datových oknech typu „Mřížka“
V datových oknech typu „mřížka“ (seznam) se po stisku pravého tlačítka myši a volbě Sloupce z rozbalovacího menu zobrazí v novém okně seznam všech sloupců ve stejném pořadí jako je na
seznamu. Je možné zapnout nebo vypnout zobrazení sloupce a změnit pořadí sloupců.

▪Zaškrtávací pole pokud je zaškrtnuto, sloupec se zobrazuje
▪Název (sloupec) název sloupce (jméno sloupce v tabulce databáze)
Pomocí metody „Drag & Drop” lze myší změnit pořadí sloupců.
▪Použít aktualizuje zobrazení sloupců v seznamu
▪Uložit formu uloží aktualizované nastavení pořadí a počet sloupců do formy pro další použití
▪Storno storno
Odstranit sloupec
Číselné souhrny
Možnost zobrazení informací pro číselné hodnoty ve výpisech

Nastavení možnosti zobrazení informací pro číselné hodnoty a pole typu čas ve výpisech se provádí přes pravé tlačítko myši – viz obr výše (Exporty a zobrazení – Číselné souhrny). Po zaškrtnutí
menu Číselné hodnoty se do souboru bbtpv.ini do sekce [Aktualni nastaveni] zapíše :
Zobrazit soucty <jméno datového okna>=1. Například po stisku pravého tlačítka myši nad seznamem pozorovacích listů se do souboru bbtpv.ini zapíše:
Zobrazit soucty d_vtp_poz_list_sez=1

Nyní se po kliknutí na sloupec s numerickými hodnotami nebo hodnotami typu čas začnou na stavovém řádku zobrazovat číselné hodnoty – viz obr výše.
▪Počet řádků – počet označených řádků s neprázdnou hodnotou
▪[Sloupec] – jméno sloupce, na který bylo kliknuto myší
▪MIN – minimální hodnota z hodnot vybraných řádků
▪MAX – maximální hodnota z hodnot vybraných řádků
▪∑ - součet hodnot z vybraných řádků
▪Ø – průměr hodnot z vybraných řádků
Formy
Práva
Profese a práva (SSAP) > Funkce > Práva pro > Správce > F - Ukládání forem zobrazení výstupních sestav
Uložit formu
Kurzor musí být v některém z polí daného formuláře. Forma slouží též k modifikaci vybraného datového okna. Je uložena v adresáři - zpravidla ve stejném adresáři jako TPV2000Plus. Může být pouze
jedna. Vytvoří se soubor *.dws, ve kterém bude forma uložena a který lze upravit pomocí modulu Architekt. Pokud forma existuje vždy se projeví ve výstupní sestavě.
Ukládání šablony datového okna do UNICODE
Kontextové menu > Exporty a zobrazení > Formy > Uložit formu (Unicode)
Nová volba umožňuje uložení šablony datových oken lze v kódování Unicode. Forma zabírá sice více místa, ale může obsahovat i speciální znaky. Formy v Unicode lze načíst a upravit v modulu
Architekt.
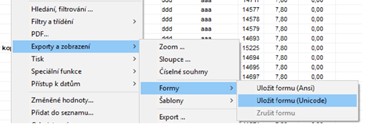
Zrušit formu
Volba zruší uloženou formu a vrátí zobrazení formuláře v původní vnitřní formě. Původní forma se projeví až po opětovném oteření okna.
>> Vztah šablony a formy
Pokud existuje forma není dovoleno použít (vybrat) šablonu a opačně (pokud soubor formy existuje, má vždy přednost před výběrem šablony).
Šablony
Vytváření šablon by mělo sloužit hlavně pro úpravy všech výstupních formulářů a tiskových sestav. Šablony lze samozřejmě použít i vstupně - výstupní formuláře TPV2000Plus, ale jejich úpravy
nedoporučujeme, neboť jsou navrženy dle určitých pravidel a respektují normy řady ISO.
Práva
Profese a práva (SSAP) > Funkce > Práva pro > Správce > V – Výběr šablon výstupních sestav
Profese a práva (SSAP) > Funkce > Práva pro > Správce > B – Aktualizace šablon výstupních sestav
Pro každou výstupní sestavu lze vybrat z nabídky nově vytvořených šablon novou sestavu a tu nadále používat. Pokud je v nabídce označena jedna sestava jako implicitní pro všechny uživatele,
TPV2000Plus použije tuto implicitní sestavu namísto vnitřně uložené sestavy.
Každá nová šablona patří k určité sestavě (vnitřně uložené sestava TPV2000Plus) a je dále blíže identifikována svým názvem a poznámkou. Jedna z nich může, ale nemusí být označena jako implicitní.
Postup vytvoření nové sestavy:
▪vyvolat sestavu, pro kterou je potřeba vytvořit sestavu, např. Strukturní kusovník, Předkalkulaci, ...
▪v Popup na pravém tlačítku myši volbu >> Šablony > Správa šablon …
▪přidat nebo vložit nový řádek - vyplnit pole Název, Implicitní šablona, Jazyk, případně Poznámka a uložit tlačítkem Zapsat
▪provést export stávající používané sestavy do souboru (soubor musí začínat s_… a mít příponu *.dws)
▪úprava souboru sestavy pomocí např. modulu Architekt
▪zápis upravené sestavy do databáze (pomocí tlačítka Nalistovat vybrat soubor nové sestavy a zapsat do databáze)
Vybrat šablonu
Volba slouží k aktivaci označené šablony (výběr z existujících založených šablon) a zobrazení příslušného formuláře nebo sestavy pomocí této šablony. Změny se projeví po opětovném otevření okna.
Zrušit šablonu
Deaktivace zvolené šablony (návrat ke standardní sestavě). Změny se projeví po opětovném otevření okna.
Správa šablon
Údaje
▪Název - název šablony
▪Implicitní šablona - příznak implicitní šablony (použije se pro všechny uživatele)
▪Jazyk šablony - rozbalovací okno, výběr jazyka šablony
▪Soubor šablony - cesta na soubor *.dws, ze kterého vznikla daná šablona
▪Poznámka - poznámka šablony
▪Zapsal - uživatel, který založil danou šablonu
▪Dne - datum založení
▪Opravil - uživatel, který naposledy šablonu aktualizoval
▪Dne - datum aktualizace
Ovládání
▪Načíst - načte seznam šablon
▪Stop - zastaví načítání
▪Nalistovat - nalistuje soubor pro vytvoření šablony
▪Export - vyexportuje šablonu do souboru *.dws
▪Zapsat - uloží novou šablonu nebo změny provedené na stávající šabloně
▪Vložit - vloží novou šablonu (před aktuální pozici kurzoru)
▪Přidat - přidá novou šablonu (za aktuální pozici kurzoru)
▪Smazat - smaže označenou šablonu
▪Storno - ukončí okno bez uložení změn
▪Tisk - zobrazí seznam šablon ve formě Náhled před tiskem
Práce s šablonami - jazyky
Pro daný jazyk lze zadat více šablon a jednu označit jako implicitní:
Uživatelem vybraná šablona (Šablony – Vybrat šablonu) má vždy přednost. Jinak se bere implicitní šablona podle zvoleného jazyka. Pokud není zadána žádná šablona jako implicitní, vybere se
šablona náhodně ze šablon pro daný jazyk.
Export
Možnost exportu QBE formuláře nebo Výpisu dat do libovolného z těchto formátů:
- CSV
- CSV with headers
- Dbase2
- Dbase3
- DIF
- Enhanced Metafile
- Excel
- Excel with headers
- Excel5
- Excel5 with headers
- Excel8(97 / 2000 / XP / 2003)
- Excel8(97 / 2000 / XP / 2003) with headers
- HTML table
- PDF ( Export do PDF )
- Powersoft report
- SQL
- SYLK
- SYLK with headers
- Text
- Text with headers
- WKS
- WKS with headers
- WK1
- WK1 with headers
- Windows Metafile
- XML
- XLS-FO
- Excel 12 (*.xlsx) ( Export do XLS )
- Excel 12 (*.xlsx) with headers
- Excel 12 (*.xlsb)
- Excel 12 (*.xlsb) with headers
Nastavení implicitní extenze exportovaného souboru se provede ve všech modulech pomocí volby:

Řízené výstupy
(Řízený export datových oken MS Excel)
Funkce slouží pro správu exportu vybraných údajů z datového okna aplikace TPV2000Plus do souboru MS Excel. Vyvolá se stiskem pravého tlačítka myši (popup-menu) nad libovolným zobrazeným
datovém okně.
Práva
Profese a práva (SSAP) > Funkce > Práva pro > Správce > X – Správa exportů datových oken
Správa výstupů
Vyvolá se dislogové modální okno Výstupy s následujícími údaji:
Údaje
▪Poř.číslo - pořadové číslo výstupního souboru (sestavy)
▪Název sestavy - název výstupního souboru (sestavy)
▪Zdrojový soubor - specifikace zdrojového souboru
▪Ext. - extenze výstupního souboru
▪Poznámka - poznámka výstupního souboru
▪Zapsal - uživatel, který založil danou sestavu
▪Dne - datum založení
▪Opravil - uživatel, který naposledy aktualizoval sestavu
▪Dne - datum poslední aktualizace
Ovládání
▪Načíst - opětovné načtení definovaných výstupů
▪Definovat - viz.kapitola >> Výstupy > Správa výstupů > Definovat
▪Nalistovat - nalistuje předlohu výstupu (xls soubor)
▪Export - provede export předlohy výstupu do xls souboru a po dotazu i jeho zobrazení
▪Zapsat - zapíše provedené změny do databáze
▪Vložit - vloží řádek pro zápis další předlohy výstupu
▪Přidat - přidá na konec seznamu nový řádek pro zápis další předlohy výstupu
▪Smazat - smaže řádek v seznamu
▪Storno - ukončí okno bez uložení změn
▪Tisk - zobrazí seznam výstupů ve formě Náhled před tiskem
Správa výstupů > Definovat
Vyvolá se dislogové modální okno Definice atributů pro výstup. Pro každý atribut (sloupec) datového okna lze určit jeho umístění (řádek a sloupec buňky) v daném excelovském listu.
Údaje
▪Řádek DW - číslo řádku datového okna, pokud má být atribut datového okna zobrazen v excelovském souboru vícekrát pro všechny řádky datového okna, zapíše se 0, jestliže je nutno do
výstupního souboru umístit atribut datového okna na konkrétním řádku, napíše se číslo řádku, většinou se využívá číslo řádku 1, jestliže se jedná o řádky datového okna, jejichž atributy mají
opakující se stejné hodnoty. Takto jsou v datových oknech většinou uloženy hlavičkové údaje.
▪Sloupec DW - výběr požadovaného atributu (sloupce) datového okna z rozbalovací nápovědy
▪Název listu xls - název listu v xls souboru, pokud se nezadá nic a definice ještě nebyla uložena, doplní se implicitní hodnota List1, jestliže definice byla již uložena, doplní se hodnota z naposled uloženého řádku definice
▪Řádek buňky - číslo řádku listu xls souboru (1,2,…)
▪Sloupec buňky - označení sloupce listu xls souboru (A,B, … AA, AB….)
▪Poznámka definice - uživatelská poznámka k definici
▪Vytvořil - uživatel, který založil danou definici exportu
▪Dne - datum založení definice exportu
▪Opravil - uživatel, který naposledy aktualizoval danou definici exportu
▪Dne - datum poslední aktualizace definice exportu
Ovládání
▪Načíst - opětovné načtení jednotlivých definic atributů
▪Zapsat - zapíše atributy do databáze
▪Vložit - vloží další řádek definice
▪Přidat - přidá na konec seznamu nový řádek
▪Smazat - smaže daný řádek
▪Storno - ukončí okno bez uložení změn
▪Tisk - zobrazí definici atributů DW ve formě Náhled před tiskem
Vybrat výstup
Funkce je určena pro výběr sestavy pro výstup definovaný v předchozím kroku. Vyvolá se stiskem pravého tlačítka myši na zobrazeném datovém okně a otevře dislogové modální okno Výběr
výstupu:
Údaje
▪Název sestavy - název výstupního souboru (sestavy)
▪Ext. - extenze výstupního souboru
▪Poznámka - poznámka výstupního souboru
▪Zapsal - uživatel, který založil danou sestavu
▪Dne - datum založení
▪Opravil - uživatel, který naposledy aktualizoval sestavu
▪Dne - datum poslední aktualizace
Ovládání
▪Sestava - výstup sestavy do zvoleného souboru xls a její zobrazení. Do předlohy sestavy se podle definice parametrů načtou údaje z datového okna a sestava se zapíše do zvoleného
souboru xls na disk a současně se zobrazí její obsah.
▪Storno - ukončí okno bez uložení změn
>> Výstupy > Uložení dat v databázi
Data výstupů a jejich definic jsou uloženy v níže popsaných tabulkách. Do těchto tabulek je možno provést hromadné naplnění záhlaví výstupů a jejich definic z předpřipravených šablon.
Záhlaví výstupů (tpv_exp_vyst)
column |
type |
computed |
lenght |
prec |
scale |
nullable |
klic_exp_vyst |
int |
no |
4 |
10 |
0 |
no |
nazev_dw |
char |
no |
30 |
|
|
no |
nazev_vyst |
varchar |
no |
50 |
|
|
yes |
klic_dok_data |
int |
no |
4 |
10 |
0 |
no |
poznamka |
varchar |
no |
100 |
|
|
yes |
createid |
nowuser |
no |
2 |
5 |
0 |
no |
createdate |
nowtime |
no |
4 |
|
|
no |
lastamendid |
int |
no |
4 |
10 |
0 |
yes |
lastamenddate |
datetime |
no |
8 |
|
|
yes |
Definice výstupů (tpv_exp_vyst_def)
column |
type |
computed |
lenght |
prec |
scale |
nullable |
klic_exp_vyst_def |
int |
no |
4 |
10 |
0 |
no |
klic_exp_vyst |
int |
no |
4 |
10 |
0 |
no |
nazev_dw |
varchar |
no |
30 |
|
|
no |
radek |
int |
no |
4 |
10 |
0 |
no |
sloupec |
varchar |
no |
30 |
|
|
no |
list |
varchar |
no |
50 |
|
|
no |
bunka_radek |
int |
no |
4 |
10 |
0 |
no |
bunka_sloupec |
varchar |
no |
10 |
|
|
no |
poznamka |
varchar |
no |
100 |
|
|
yes |
createid |
nowuser |
no |
2 |
5 |
0 |
no |
createdate |
nowtime |
no |
4 |
|
|
no |
lastamendid |
int |
no |
4 |
10 |
0 |
yes |
lastamenddate |
datetime |
no |
8 |
|
|
yes |
Výstupy do XLS

Různorodé výstupy
Při definování výstupů do Excelu u výstupních sestav v menu Dokument - Uživatelské sestavy lze nyní použít jako vzorové i datové okno typu kompozitní. Tak lze tvořit heterogenní exporty do
Excelu, kdy může např. jeden list obsahovat data z více různorodých reportů, které jsou v TPV2000Plus sdruženy do jedné výstupní sestavy.Pro sloupec Název dw lze vybírat ze všech datových oken
kompozitního reportu
Relativní a absolutní adresování buněk
.Pokud je zaškrtnut checkbox za sloupcem Řádek buňky, pak je řádek buňky relativní vzhledem k předchozímu datovému oknu. Tedy např. položka profese z datového okna d_trk_exp_rek_vyk_hl1
má definován řádek buňky 2, což znamená, že údaj bude o dva řádky níže než položka cre_name z datového okna d_trk_uziv_sest_hlav_exp.
Okamžité vyvolání výstupu
Pokud je zaškrtnuto pole za názvem sestavy, objeví se po zobrazení výstupní sestavy dotaz na zadání jména výstupu a výstup do XLS se vyvolá okamžitě, bez nutnosti vybírat jej z menu.

Pozor !
Tato volba platí pouze pro výstupní sestavy v menu Dokument a pro uživatelské výstupní sestavy.
Uložit data
Funkce je aktivní pouze ve formuláři Zadání více položek pro rozpad - uloží seznam položek zadání do souboru typu *.sez.
Načíst data
Funkce je aktivní pouze ve formuláři Zadání více položek pro rozpad - načte seznam položek zadání rozpadu ze souboru typu *.sez.

Tisk
Tisk vybraného datového okna nebo seznamu vybraných záznamu (Výpisu dat, Dokumentu).
Náhled
Náhled před tiskem vybraného datového okna nebo seznamu vybraných záznamů (Výpisu dat, Dokumentu).
Tisk příloh
Do TPV2000Plus byla doplněna možnost hromadného tisku příloh, připojených například k položkám, operacím, modifikacím apod.
Možnost hromadného tisku příloh byla ve verzi 12.10 nastavena pro tisk příloh zadaných k položkám (případně konstrukčním a technologickým modifikacím)
ve výstupní sestavě podrobného kusovníkového stromu v modulu Konstruktér: Strom podrobný (TPPS)
Princip hromadného tisku příloh je následující:
▪Z výstupní sestavy se vyvolá přes pravé tlačítko myši dialog pro zadání tiskové dávky pro hromadný tisk příloh. Zde se zadají parametry tisku.
▪Po zadání parametrů tisku se vytvoří tisková dávka, která se vytiskne pomocí samostatného programu TiskDok. Vlastní hromadný tisk příloh proběhne v tomto programu, aby nebyla během tisku
nijak blokována činnost modulu, ze kterého se tisková dávka vytvořila.
Možnost vyvolání hromadného tisku příloh lze rozšířit na další výstupní sestavy libovolných modulů TPV2000Plus, aniž by musela být upravována verze klientské části TPV2000Plus. Návod je uveden v
kapitole Implementace.
Zadání tiskové dávky pro hromadný tisk příloh (ze sestavy Strom podrobný)
Uživatel zvolí pomocí pravého tlačítka myši v datovém okně z PopUp menu - Tisk příloh. Objeví se okno pro zadání parametrů tiskové dávky. Zde uživatel vybere Objekty, Extenze, Formáty a
Formy dokumentů, které se mají tisknout pro celou dávku.
▪Objekty - možnost výběru objektů dané výstupní sestavy, ke kterým se mají vyhledat přílohy. Objekty se mohou lišit dle charakteru výstupní sestavy.
▪Extenze - možnost výběru extenzí jednotlivých souborů příloh. Povolené extenze je nutné zadat do katalogu extenzí Hromadný tisk (SSHT)
▪Formáty - možnost výběru formátů pro tisk jednotlivých příloh. Pokud u přílohy není formát uveden, vybere se tato příloha vždy. Jestliže je jako příloha připojen Obecný dokument, bere se v
úvahu formát formy dokumentu (viz. kapitola Formát pro formu obecného dokumentu níže). Povolené formáty je nutné zadat do katalogu formátů Hromadný tisk (SSHT)
▪Formy - možnost výběru typů forem dokumentu. Typ formy může být např. Výrobní dokumentace, Návody, Předpisy apod. Pokud typ formy není u přílohy uveden, vybere se tato příloha vždy.
U Obecného dokumentu se bere v úvahu typ formy dokumentu.
Nastavení se uloží s tiskovou dávkou. Pokud je zaškrtnut/odškrtnut box v záhlaví výběrového okna, zaškrtne nebo odškrtne se vše.
Další údaje:
▪Náz. dávky - název dávky se předvyplní podle zvolené výstupní sestavy, (např. Přílohy pro strukturu položky TEST 3 XHK01-16). Název lze upravit.
▪Ref. datum - předvyplní se aktuální datum. Referenční datum slouží pro určení odpovídající revize Obecných dokumentů, pokud jsou připojeny jako přílohy jednotlivých objektů výstupní sestavy.
▪Poznámka - poznámka k tiskové dávce

Tlačítka:
▪Vytvořit dávku - pro zadané parametry se vytvoří tisková dávka pro hromadný tisk příloh a uloží se pod zadaným názvem do databáze pro pozdější zpracování. Dávku lze vybrat a tisknout v
programu TiskDok.
▪Vytisknout - pro zadané parametry se vytvoří tisková dávka a vytiskne se pomocí programu TiskDok.
▪Uložit přílohy - po vybrání příslušného adresáře se pro zadané parametry vytvoří tisková dávka a vyvolá se program TiskDok, který zkopíruje vybrané soubory příloh do zadaného adresáře.
Zaškrtávací pole:
▪Zobrazit dávku před tiskem - před tiskem se zobrazí okno (viz níže) s výpisem všech souborů příloh, které se přidaly do tiskové dávky dle nastavených parametrů. Zaškrtnutím pole PZ –
příznak zpracování se určí, které soubory se budou tisknout
▪Spustit jako minimalizovaný - program pro tisk dávky TiskDok se spustí jako minimalizovaný
▪Automaticky ukončit po vytištění dávky - program pro tisk dávky TisDok se po ukončení tisku zavře
Výběr souborů pro dávkový tisk
Zobrazí se před vlastním tiskem nebo uložením příloh, pokud je zaškrtnut box Zobrazit dávku před tiskem.

▪Označit vše - zaškrtávací box je určen pro označení/odznačení všech příznaků zpracování u souborů tiskové dávky.
▪OK - uloží se příslušné nastavení (zaškrtnutí) a proces pokračuje tiskem dávky nebo uložením souborů příloh.
▪Načíst - opětné načtení (refresh) dávky
Program pro hromadný tisk příloh TiskDok
Program TiskDok se volá buď přímo z dialogu pro zadání hromadného tisku příloh (viz. výše) s parametrem pro tisk nebo uložení souborů příloh konkrétní dávky nebo jej lze vyvolat samostatně.
Jestliže se program TiskDok vyvolá samostatně, zobrazí se nejprve prázdné základní okno programu, kde lze volbou Výběr vyvolat výběr konkrétní tiskové dávky s možností její aktualizace a
tisku. Jestliže se program TiskDok volá přímo z dialogu pro zadání hromadného tisku příloh, zobrazí se jeho základní okno s načtenými soubory pro vybrané přílohy dávky a rovnou se volá tisk
nebo extrakce a uložení souborů příloh.
Program TiskDok lze vyvolat pouze 1 x, tj. nelze paralelně tisknout z jednoho počítače více dávek.
Program TiskDok ve verzi 12.10 může tisknout a ukládat následující přílohy:
▪Odkaz na externí soubor
▪Interní soubor
▪Obecný dokument TPV2000Plus
Program netiskne a neukládá přílohy na FTP, SharePointu a v Digitálním archivu Dimenze++
Základní okno
V základním okně se objeví po výběru dávky jednotlivé soubory vybraných příloh, které lze hromadně vytisknout nebo zkopírovat do zadaného adresáře. Případně lze vybrat a označit jednotlivé
soubory pro zpracování.

Údaje:
▪Pořadí - pořadové číslo
▪PZ - příznak zpracování. Pokud je zaškrtnut, daný soubor se tiskne nebo extrahuje
▪Soubor - jméno souboru přílohy
▪ST - status tisku (pokud je < 32 jedná se o chybu)
▪Zpráva tisku - např. Vytištěno, Extrahován nebo Nenalezen předpis tiskárny
▪ID dokumentu - identifikátor Obecného dokumentu
▪Extenze - extenze souboru přílohy (pdf, doc, …)
▪Formát - formát přílohy nebo formy Obecného dokumentu (A3, A4, ... )
▪Forma - typ formy přílohy nebo Obecného dokumentu (Výrobní dokumentace, Návody, Předpisy, Náčrt…)
Tlačítka:
▪Výběr - vyvolá okno pro výběr tiskové dávky
▪Vyčistit adresář - vymaže se pracovní adresář viz. dále
▪Tiskárny - zobrazí informativní přehled dostupných tiskáren pro danou stanici
▪Vytisknout - tisk vybrané dávky
▪Uložit přílohy - zkopírování označených souborů dávky do zadaného adresáře
▪Označit vše - zaškrtávací box je určen pro označení/odznačení všech příznaků zpracování u souborů tiskové dávky
▪Zapsat - zápis aktuálního nastavení PZ u souborů dávky
▪O aplikaci - zobrazí okno, ve kterém jsou zobrazeny údaje pro aktuální aplikaci
Průběh hromadného tisku
Pracovní adresář
Program implicitně ukládá soubory příloh do adresáře Tiskdok, který se založí v adresáři s instalací TPV2000Plus, tj. C:\BBconsult\TPV2000Plus\Tiskdok.
Pokud pracovní adresář neexistuje, založí se při spuštění programu Tiskdok.
Pak se dočasné soubory asociují s příslušnou aplikací dle nastavení na aktuálním počítači (např. Word, Excel) a vytisknou se.
Soubory se v pracovním adresáři nemažou. K vyčištění pracovního adresáře slouží volba Vyčistit adresář.
Nastavení pracovního adresáře
Nastavení jiného pracovního adresáře než C:\BBconsult\TPV2000Plus\Tiskdok se provede v souboru bbtpv.ini:
[Hromadny tisk]
Cesta souboru=C:\BBconsult\TPV2000Plus\Tiskdok
Upozornění
Ne všechny asociované aplikace umí pomocí programu TiskDok příslušné soubory vytisknout. Nastavení asociace typů (extenzí) jednotlivých souborů, které se mají hromadně tisknout,
doporučujeme konzultovat s implementátorem TPV2000Plus. Před spuštěním hromadného tisku musí být provedeno nastavení tiskáren pro příslušný počítač (viz. Hromadný tisk (SSHT) )
Výběr tiskové dávky
Po vytvoření tiskové dávky (např. v modulu Strom podrobný (TPPS) > pravé tlačítko myši ( Kontextové menu ) > Tisk příloh) lze tuto dávku vybrat a vytisknout.

Tlačítka:
▪Načíst seznam - načtení tiskových dávek podle zadaných parametrů ve výběrovém okně
▪Vyprázdnit - vymazání zadaných parametrů ve výběrovém okně
▪Vytisknout - tisk vybrané dávky
▪Uložit přílohy - zkopírování označených souborů dávky do zadaného adresáře
▪Dávka - zobrazí obsah tiskové dávky
▪Smazat - smazání tiskové dávky
▪Zapsat - zápis poznámky, případně změny názvu tiskové dávky
Záložka Dávka zobrazuje stejné informace jako základní okno modulu. Lze označit jednotlivé soubory dávky a tlačítkem Zapsat označení uložit.

Hromadný export a tisk dokumentů
Hromadný export a tisk dokumentů a jejich forem lze provést pomocí standardní funkce, vyvolané z volby Tisk příloh na pravý klik myší.

Funkce vyvolá dialog pro zadání hromadného exportu, kde byla doplněna volba Pouze pro označené záznamy. Pokud je zaškrtnuta, zpracují se pouze označené dokumenty v seznamu, jinak
celý vypsaný seznam. V dialogu je nutné zvolit jako objekt Obecný dokument. Nastavení se poté pamatuje.
Hromadný tisk nebo export zvolených forem dokumentů lze provést pomocí standardního programu tiskdok.exe, který se automaticky spustí po vytvoření dávky.

Vytvořenou dávku lze pro kontrolu zobrazit ještě před vyvoláním exportu nebo hromadného tisku zaškrtnutím volby Zobrazit dávku před tiskem.

Náhled dokumentu
Orientace
U všech datových oken lze nyní zvolit typ orientace pro výstup na tiskárnu a to tisk na šířku, tisk na výšku nebo implicitní tisk.
Implicitní
Implicitní orientace stránky pro výstup na tiskárnu (shodné jako v ovládacích panelech pro danou tiskárnu).
Na šířku
Výstup na tiskárnu - stránka bude orientována na šířku.
Na výšku
Výstup na tiskárnu - stránka bude orientována na výšku.
Speciální funkce
Speciální znaky
Volba je dostupná pro kontextové menu (pravé tlačítko myši) na textu operace, na přídavném textu v modifikacích, změnách, u položky nebo v textu typových instrukcí.
Zobrazí se tabulka speciálních znaků podle nastavení v modulu Administrátor (buď všechny speciální znaky pro UNICODE nebo jen některé speciální znaky pro ostatní texty kódované v ANSI).

Myší vybraný znak (např. znak průměru Ø) se kliknutím na něj přenese do aktuálního textu. Pokud je zaškrtnulo pole Uložit do schránky, uloží se vybraný znak rovněž do schránky (Ctrl + C) pro
jeho případné další vložení (Ctrl + V).
Vyhledávání podle speciálních znaků
Vyhledávání bez diakritiky
Vyhledávání v textech podle speciálních znaků se řídí nastavením systému v modulu Administrátor Systém (SSNS)

Pokud je označené pole Vyhledávání bez diakritiky zaškrtnuto, nelze vyhledávat v textech podle speciálních znaků. Pokud toto pole není zaškrtnuto (vyhledává se podle diakritiky), lze podle
speciálních znaků vyhledávat.
Upozornění !
Použití speciálních znaků je nutno konzultovat s implementátorem TPV2000Plus vzhledem k vazbě na další informační systémy.
Font a velikost písma textu operace
Nastavení se provede v souboru bbtpv.ini
[Nastaveni postupu]
font textu=Courier New TPV
velikost textu=12
viz.
Znalostní Báze > Speciální znaky v textu
Tolerance
Funkce je dostupná při stisknutí pravého tlačítka myši na libovolném textovém poli nebo poli datového okna a zobrazí okno Výpočet tolerancí:

Výpočet tolerancí a stanovení úchylek vychází z empirických vzorců převedených do dvou základních tabulek tpv_tolr a tpv_tolr_skup. Jako vstupní parametry procedury pro stanovení úchylek,
která vychází z výše uvedených tabulek, jsou definovány:
▪Druh ( h – hřídel, D – díra)
▪Rozměr (0 – 3150 mm)
▪Uložení (A - ZC pro díry, a – zc pro hřídele)
▪Stupeň (0 – 18)
Při prvním vyvolání okna Výpočet tolerancí se volí tyto implicitní hodnoty:
▪Druh = Hřídel
▪Rozměr = 50mm
▪Uložení = h
▪Stupeň = 7
Po zadání výše uvedených čtyř parametrů se v uvedeném okně vypočítá horní a dolní úchylka a do bílého pole (výstup) vedle obrázku se přenesou zadané hodnoty a vypočítané úchyky.
Při změně jakéhokoliv parametru se dolní i horní úchylka průběžně aktualizuje. Současně se změnou parametrů se aktualizuje i obrázek, který schematicky zobrazuje (červeně) toleranční pásmo.
Přenést – přenese text z bílého pole (např. 50 h7 (+0.000; -0.025)) do datového okna na místo kurzoru a okno zavře
Uložit do schránky - přenese text do schránky a okno zavře
Výpočet tolerancí v rozměrovém protokolu
Z rozměrového protokolu lze vyvolat výpočet tolerancí dvojím způsobem:
Standardně z Kontextového menu na pravé tlačítko myši, volbou Speciální funkce - Tolerance nebo nové kliknutím na šipku (nebo Alt/Šipka) v poli IT.
Pokud se vyvolá dialog volbou Šipka v poli IT nebo pomocí PopUp menu z pole Rozměr, IT, HT nebo DT chová se následovně:
▪Přenesou se údaje, zadané v poli Rozměr a IT, z rozměrového protokolu do dialogu pro zadání tolerance

▪Po volbě Přenést se vyplní Rozměr, MJ = mm, IT, HT, DT z dialogu pro výpočet tolerancí.

Lze tedy jednouše postupovat tak, že se v rozměrovém protokolu zadá Rozměr, případně IT a pomocí Alt/Šipka vyvolá dialog pro výběr tolerance. Po případném dozadání dalších údaje se zvolí
Přenést. Pokud se dialog pro výpočet tolerance vyvolá pomocí PopUp menu z libovolného textového pole libovolného jiného formuláře, než je uvedeno výše, chová se stejně jako doposud.
Graf
Volba umožňuje zvolit pro vybrané tiskové sestavy, které mají typ datového okna Graf vybraný typ grafu (2D,3D, Souhrnný)
Typy grafů
▪2D - plošný, vodorovný, svislý, liniový, koláčový, bodový
▪3D - plošný, vodorovný, svislý, liniový, koláčový
▪souhrnný - vodorovný, svislý
▪3D - vodorovný, svislý
▪souhrnný 3D - vodorovný, svislý
Přístup k datům
Přístup k archivu
Práva
Profese a práva (SSAP) > Funkce > Práva pro > Položky > 9 - Archivace položek
Atribut Platnost položky byl rozšířen o volbu Archiv. Pokud se tato volba nastaví, k položce se nastaví navíc automaticky Zákaz použití.
Jestliže není požadováno zobrazení archivovaných položek při výběru položky (rozpisky, postupu), je nutný následující postup:
▪v libovolném modulu vyvolat pravým tlačítkem myši popup-menu
▪použít volbu Přístup k datům > Přístup k archivu
▪zaškrtnutí boxu Nezobrazovat data v archivu
Pomocí uvedeného postupu lze zase zobrazovaní dat v archivu zapnout.
Upozornění:
Tato funkce nefunguje při komunikaci s IS Dimenze !!!
Nastavit závod
Aktivace závodu
Volba umožňuje zapnout nebo vypnout zobrazení dat jednoho nebo více závodů (pokud je systém naimplementováno závodově).
Údaje
▪Aktivní - zaškrtnutím se provede aktivace jednoho nebo více závodů
▪ID závodu - identifikátor závodu
▪Implicitní - alespoň jeden závod je nastaven jako implicitní
▪Zápis - zobrazuje právo zápisu dat daného závodu
▪Poznámka - poznámka k závodu
Nastavení přístupu jednotlivých uživatelů k závodům se provádí v modulu Administrátor: Uživatelé (SSAU) > Nastavení uživatele
Práva
Najít
Vyhledávání v přídavných textech
Po stisku pravého tlačítka myši nad přídavným textem (položky, změny, modifikace …) nebo textem operace technologického postupu, zadání hledaného řetězce a stisku tlačítka Najít,
proběhne hledání zadaného řetězce od kurzoru dolů a pak cyklicky od začátku textu nezávisle na malých a velkých písmenech. Pokud se hledaný řetězec v textu najde, označí se.


Kontrola pravopisu
Vyvolá funkci Pravopis:Čeština
Změněné hodnoty
(Přehled o aktualizovaných údajích)
Po aktualizaci údajů ve formulářích lze vypsat z menu přes pravé tlačítko myši volbou Změněné hodnoty všechny změny hodnot v daném formuláři.

Přidat do seznamu
Odeslat zprávu
Odeslat mail
Funkce vygeneruje e-mail (Předmět : Zpráva z TPV2000Plus, Připojeno: příloha dle nastavení Nastavení (TPNK)

Odeslání tiskové sestavy dokladu emailem
Volba Odeslat mail… na pravé tlačítko myši byla rozšířena o možnost přímého načtení emailové adresy z dané výstupní sestavy. Chování je možné ovlivnit a rozšířit pro libovolné výstupní sestavy
nastavením popsaným v kapitole Implementace.

Více řádek
Zobrazí záložky ve více řádcích tak, že jsou v aktuálním formuláři viditelné všechny (jinak na pravé straně šipky k posouvání záložek), zapnutí funkce se projeví až po opětovném otevření okna.
Pamatovat QBE
Lze zapnout globálně (pro všechna okna a záložky Nastavení (TPNK) ...skupina Výběrová kritéria), nebo pro každou záložku (pravé tlačítko nad záložkou). V tomto případě se po opětovném
otevření výběrového formuláře QBE pamatuje naposledy zadané výběrové kritérium.
Odeslat odkaz mailem
Aktivní pro objekty Položka, Změna, Zakázka, Postup, Rozpiska. Pro správnou funkčnost musí být nainstalována a registrována aplikace wfakce.exe, viz. Propojení s emailem
Dojde k vytvoření nového e-mailu, kde se předvyplní pole Předmět a jako příloha se připojí soubor T2F, který v sobě obsahuje klíč příslušného objektu TPV. Dvoklikem na přílohu
dojde u adresáta k přímému otevření daného objektu TPV (s parametrem klíč).


Další odkazy:
Copyright © BB consult engineering s.r.o. 1998-2025.
All Rights Reserved.
